Quiconque a vécu une vie active sur Internet pendant au moins six mois a probablement accumulé plus d'un, voire cinq identifiants/mots de passe pour diverses ressources Internet utiles ou simplement intéressantes. Après tout, l'accès aux services postaux, aux réseaux sociaux et aux forums, sans parler des sites Web proposant des services payants, nécessite une inscription. Et chaque inscription ajoute une autre paire login-mot de passe à la tirelire. Ne les stockez pas sur des autocollants, sculptant une camomille à partir du moniteur ! Heureusement, les fabricants de navigateurs Internet, dans un effort pour rester en contact les uns avec les autres, se sont tous efforcés de nous faciliter la résolution de ce petit problème. Examinons de plus près comment nous sommes proposés pour enregistrer les connexions pour plusieurs des navigateurs les plus courants.

Instructions
Étape 1
Dans le navigateur Opera, chaque fois que nous saisissons le login et le mot de passe pour la première fois sur un site, un panneau supplémentaire apparaît en haut de la page. Elle demande s'il est nécessaire d'enregistrer le nom d'utilisateur et le mot de passe saisis pour ce site. Si nous appuyons sur le bouton "Enregistrer", la prochaine fois qu'il sera nécessaire de saisir un nom d'utilisateur et un mot de passe ici, il suffira d'appuyer sur la combinaison de touches Ctrl et Entrée. Très confortablement !

Étape 2
Il arrive que "pour se garer" ou pour des raisons de sécurité, on appuie sur le bouton "Jamais" de ce panneau. En faisant cela, nous annulons une fonction si pratique d'enregistrement des identifiants et des mots de passe. Pour le restaurer, vous devez sélectionner "Paramètres généraux…" dans le "Menu principal" du navigateur dans la section "Paramètres" (ou appuyez simplement sur Ctrl + F12). Dans la fenêtre "Paramètres" qui s'ouvre, nous nous intéressons à l'onglet "Formulaires", où vous devez cocher la case à côté de l'inscription "Activer la gestion des mots de passe".
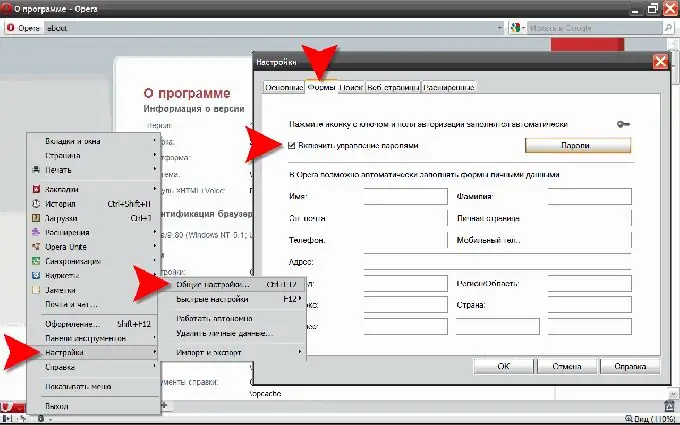
Étape 3
Dans le navigateur Mozilla FireFox, lorsque vous entrez pour la première fois un identifiant avec un mot de passe, un panneau similaire apparaît au même endroit. Ici, le bouton permettant au navigateur d'enregistrer le nom d'utilisateur et le mot de passe porte l'inscription « Se souvenir ».

Étape 4
Dans ce navigateur, le chemin d'accès au paramètre, qui inclut la fonction de mémorisation des connexions, se fait via la section "Outils" du menu supérieur. Dans celui-ci, vous devez sélectionner l'élément "Paramètres" pour ouvrir la fenêtre des paramètres, dans laquelle nous sommes intéressés par l'onglet "Protection". Sur celui-ci, vous devez mettre une coche devant l'inscription "Mémoriser les mots de passe pour les sites".
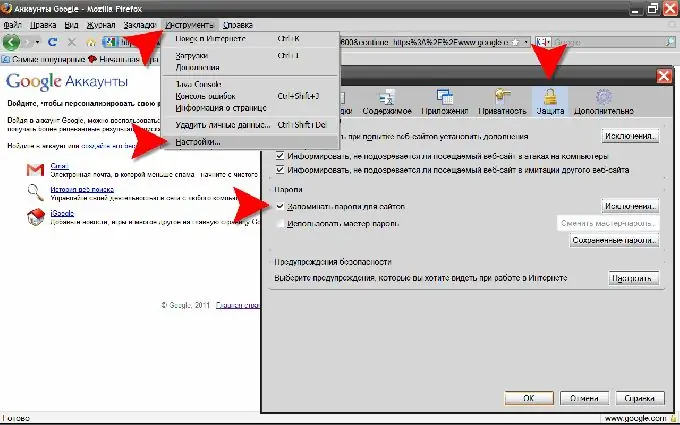
Étape 5
Dans le navigateur Internet Explorer, l'apparence du panneau demandant l'autorisation d'enregistrer un identifiant avec un mot de passe pour ce site est légèrement différente. Ici, c'est une fenêtre ordinaire intitulée "Password Autofill" qui apparaît en haut de la page. Et le bouton qui permet de sauvegarder a une inscription laconique "Oui".
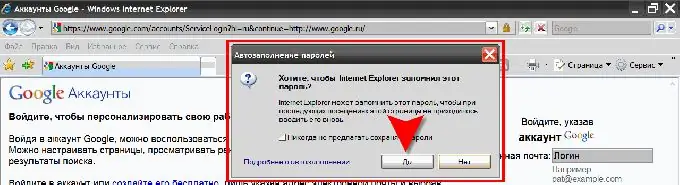
Étape 6
Dans Internet Explorer, le chemin d'accès au paramètre de mémorisation des connexions est légèrement plus long. Pour commencer, dans la section "Outils" du menu du haut, vous devez cliquer sur l'élément "Options Internet". Ensuite, dans la fenêtre qui s'ouvre, allez dans l'onglet "Contenu" et cliquez sur le bouton "Options…". Dans la fenêtre "Paramètres de saisie semi-automatique" qui apparaît, cochez la case à côté de l'élément "Noms d'utilisateurs et mots de passe dans les formulaires".
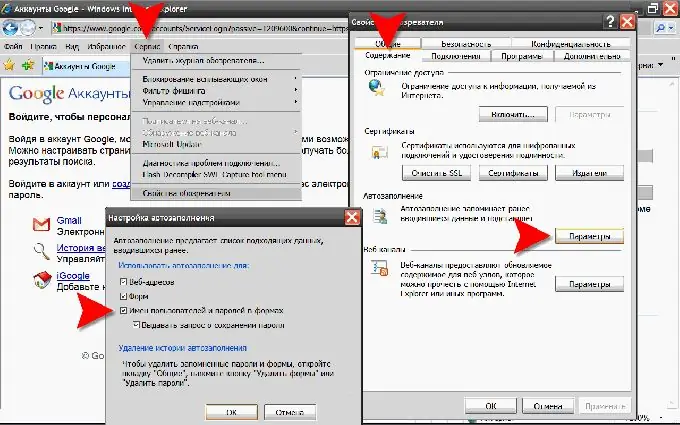
Étape 7
Malgré toute cette grâce préparée pour nous par les fabricants de navigateurs, nous ne devons pas oublier les imprévus. Par exemple, un crash du disque dur d'un ordinateur peut enterrer toutes nos connexions ainsi que leurs navigateurs gardiens à un moment donné. Par conséquent, il est toujours logique d'enregistrer tous vos nouveaux mots de passe et connexions Internet quelque part dans un fichier crypté stocké sur une clé USB ou un autre support en dehors de l'ordinateur. Pas pour un usage quotidien, mais pour la reprise après sinistre en cas d'éventuelle force majeure… Pah-pah-pah:)






