Lors de la création d'un réseau domestique, certains utilisateurs ne peuvent pas pleinement comprendre les subtilités de sa configuration. Pour ajouter un utilisateur à un domaine, c'est-à-dire l'ordinateur sur le réseau derrière lequel il fonctionne, il peut suffire de modifier les paramètres par défaut.
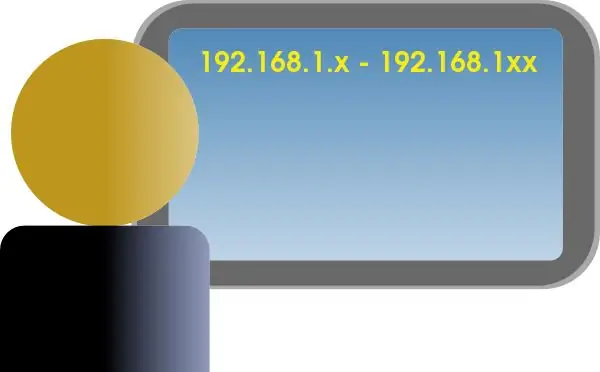
Il est nécessaire
Modification des paramètres réseau dans le système d'exploitation Windows XP
Instructions
Étape 1
En créant un réseau domestique, vous pouvez organiser l'accès à une imprimante réseau pour tous les ordinateurs du groupe de travail. Pour ce faire, vous devez les configurer en conséquence, à savoir définir des adresses IP, spécifier des noms d'ordinateurs et les ajouter à un groupe. Tous les paramètres nécessaires, dont vous modifierez les valeurs, se trouvent dans le dossier système "Panneau de configuration".
Étape 2
Tout d'abord, vous devez nommer les ordinateurs et définir leur groupe de travail. Pour ce faire, allez sur votre bureau et faites un clic droit sur l'icône "Poste de travail". Dans le menu contextuel qui s'ouvre, sélectionnez l'élément "Propriétés". Vous verrez l'applet "Propriétés système", pour un appel rapide dont vous pouvez utiliser la combinaison de touches Win + Pause Break.
Étape 3
Dans cette applet, accédez à l'onglet Nom de l'ordinateur. Il est conseillé de créer une liste d'ordinateurs dans laquelle vous spécifiez non seulement leurs noms, mais également leurs adresses IP. Utilisez cette liste pour nommer chaque ordinateur. Pour modifier le nom, cliquez sur le bouton Modifier en bas de l'applet. Dans la fenêtre qui s'ouvre, remplacez l'ancien nom par celui récemment ajouté à la liste.
Étape 4
Également dans cet onglet, vous pouvez définir le nom du groupe de travail. La valeur par défaut est Groupe de travail. Il est recommandé de le remplacer par un nom plus simple tel que Net ou Connect. Cliquez sur le bouton "OK" pour enregistrer les modifications. Une petite fenêtre apparaîtra devant vous pour vous informer de l'entrée dans un nouveau groupe de travail. Au bas de la fenêtre "Propriétés du système", une notification apparaîtra sur la nécessité de redémarrer le système, mais cela ne devrait pas encore être fait, donc après avoir cliqué sur le bouton "OK", sélectionnez "Non".
Étape 5
Il reste maintenant à attribuer à chaque ordinateur sa propre adresse IP afin que l'ordre de leur détermination dans le réseau ne soit pas perturbé. Cliquez sur le menu "Démarrer", sélectionnez "Panneau de configuration". Dans le dossier qui s'ouvre, double-cliquez sur l'icône "Connexions réseau", faites un clic droit sur l'élément "Connexion au réseau local" et sélectionnez "Propriétés".
Étape 6
Faites un clic droit sur la ligne "Internet Protocol (TCP / IP)" et sélectionnez "Propriétés". Allez dans le bloc "Utiliser l'adresse IP suivante" et entrez une valeur individuelle pour chaque ordinateur avec une différence d'une unité. Par exemple, "Dmitry" - 192.168.1.3; "Paul" - 192.168.1.4, etc. Il est à noter que dans le lien 192.168.1.x, il est recommandé de commencer à compter à partir du numéro 3, car les deux premières valeurs sont utilisées par le routeur et le modem.
Étape 7
Dans toutes les fenêtres, cliquez sur les boutons "OK" et répondez positivement ou négativement à la demande de redémarrage s'il y a des documents non enregistrés. Ensuite, redémarrez-vous en utilisant le menu Démarrer.






