Malheureusement, dans certaines parties de la Russie, il existe encore des endroits où il n'y a pas de tarif illimité normal. Dans de tels cas, les utilisateurs prennent une décision logique: minimiser le trafic en désactivant les images. Considérons ce problème en utilisant l'exemple des navigateurs Internet les plus populaires.
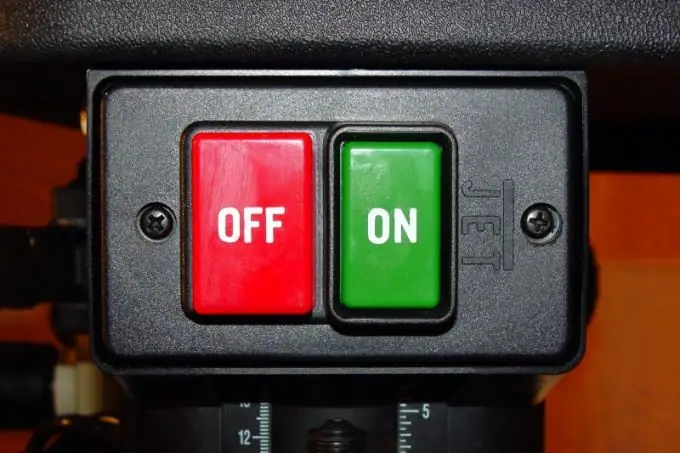
Instructions
Étape 1
Dans Opera, si vous souhaitez désactiver les images sur la page actuelle, cliquez sur Affichage> Images> Aucune image. Si vous souhaitez que les images n'apparaissent pas du tout, cliquez sur l'élément de menu "Outils"> "Paramètres généraux" (ou appuyez sur les touches de raccourci Ctrl + F12), sélectionnez l'onglet "Pages Web" et dans le menu déroulant "Images" sélectionnez "Aucune image" … Cliquez sur OK pour enregistrer vos modifications.
Étape 2
Dans Internet Explorer, cliquez sur Outils > Options Internet, puis sélectionnez l'onglet Avancé. Dans la liste des "Options", recherchez le groupe "Multimédia" (c'est le troisième en partant du haut), et dans celui-ci l'élément "Afficher les images". Décochez la case à côté de cet élément. Pour que les modifications prennent effet, cliquez sur le bouton "Appliquer", qui se trouve dans le coin inférieur droit de la fenêtre, puis sur OK.
Étape 3
Dans Mozilla Firefox, cliquez sur l'élément du menu principal "Outils"> "Options", puis sélectionnez l'onglet "Contenu" et décochez l'élément "Télécharger automatiquement les images". Faites attention au bouton "Exceptions", qui se trouve à droite de cet élément. Si vous cliquez dessus, une nouvelle fenêtre apparaîtra dans laquelle vous pourrez spécifier une liste de sites qui ne sont pas soumis au blocage d'image. Pour enregistrer les modifications apportées dans cette fenêtre, il suffit de la fermer. Et dans la fenêtre des paramètres, vous devez cliquer sur OK.
Étape 4
Dans Google Chrome, cliquez sur le bouton clé situé dans le coin supérieur droit du programme, puis sélectionnez "Options" dans la liste qui apparaît. Dans la nouvelle fenêtre, sélectionnez l'onglet "Avancé", recherchez la zone "Données personnelles" et cliquez sur le bouton "Paramètres de contenu" qui s'y trouve. Dans la fenêtre suivante, recherchez la section « Images » et sélectionnez « Ne pas afficher les images ». Des modifications ont été apportées, il ne vous reste plus qu'à fermer toutes les fenêtres et tous les onglets avec les paramètres.






