- Auteur Lauren Nevill [email protected].
- Public 2023-12-16 18:51.
- Dernière modifié 2025-01-23 15:19.
La plupart des applications de cartographie gratuites modernes s'exécutent directement dans le navigateur. Cela vous permet de ne pas installer d'autres programmes sur votre ordinateur. Si, par exemple, le changement de nom d'une rue ou la construction d'une nouvelle maison a lieu, toutes les modifications nécessaires sont apportées au plan par l'administration du site ou même par ses visiteurs.
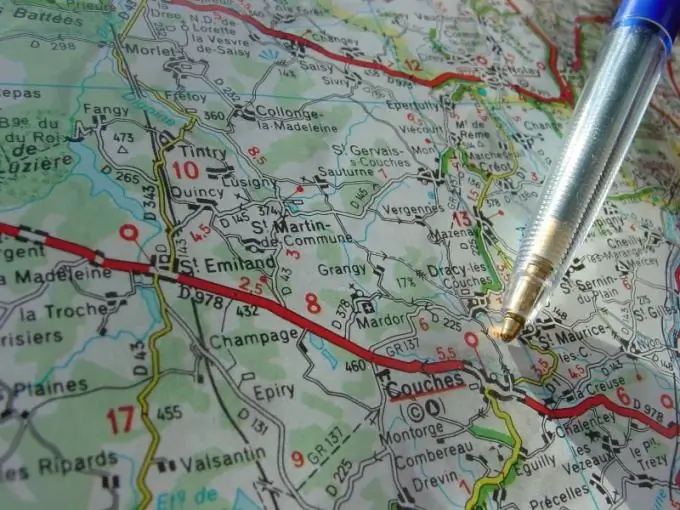
Instructions
Étape 1
Assurez-vous que l'ordinateur sur lequel vous souhaitez utiliser les applications de cartographie en ligne est connecté à Internet en illimité. Lancez votre navigateur et vérifiez si JavaScript est activé. Activez cette option si nécessaire.
Étape 2
Rendez-vous sur l'un des sites ci-dessous. Attendez que la page soit complètement chargée. Si votre ville est identifiée par l'adresse IP, vous verrez un fragment de la carte correspondant à cette zone. Si votre emplacement n'est pas déterminé, vous verrez une carte du monde entier.
Étape 3
Sur le côté gauche de la carte, il y a un curseur d'échelle. En le déplaçant vers le haut avec la souris, vous pouvez effectuer un zoom avant sur l'image, et en le déplaçant vers le bas, un zoom arrière, de la même manière que cela se fait, respectivement, avec les touches W et T sur une caméra avec un transformateur. Remarquez comment, lors d'un zoom avant, l'image devient d'abord floue, puis, au fur et à mesure que les fichiers sont téléchargés à partir du serveur, elle acquiert des détails.
Étape 4
Déplacez la flèche de la souris n'importe où sur la carte, appuyez sur le bouton gauche, puis, tout en le maintenant, déplacez la souris. Vous constaterez que toute la carte s'est déplacée dans la même direction.
Étape 5
Au-dessus de la carte ou à sa gauche, il y a un champ de saisie pour la chaîne de recherche. Entrez un nom de rue ou une adresse, puis appuyez sur Entrée. Une fois les résultats chargés, ils seront affichés sur le côté gauche de l'écran. Sélectionnez celui que vous voulez, et le fragment correspondant sera automatiquement chargé. L'échelle sera également sélectionnée automatiquement. Si nécessaire, vous pouvez effectuer un zoom arrière ou déplacer manuellement la carte pour déterminer, par exemple, où se trouve la station de métro la plus proche.
Étape 6
Par défaut, une carte CG est affichée. Si vous le souhaitez, au lieu de cela, vous pouvez afficher des images satellites à la même échelle. Pour ce faire, sélectionnez l'élément "Satellite" ou similaire dans le menu situé en haut de la carte. Lors d'un zoom avant, certains sites affichent à la place des images d'avion encore plus détaillées. Si l'approximation est trop forte, il se peut qu'il n'y ait pas d'images aussi détaillées sur le serveur. Lorsque vous voyez un avertissement, effectuez un zoom arrière.
Étape 7
Mais en mode "Satellite", les noms de rue, les numéros de maison et d'autres informations ne sont pas affichés, ce qui est gênant. Le mode "Hybride" aidera à éviter cela. Sélectionnez-le dans le même menu et toutes les données spécifiées seront affichées sur les images. Cependant, leur contraste peut être faible. Si cela ne vous convient pas, sélectionnez le mode "Carte" dans le même menu, et les captures d'écran disparaîtront.






