Le défilement des pages dans Microsoft Windows est assuré par les paramètres de la souris et les options d'affichage de la barre de défilement. Ces deux paramètres ne nécessitent pas de compétences informatiques particulières et sont disponibles pour l'utilisateur moyen.
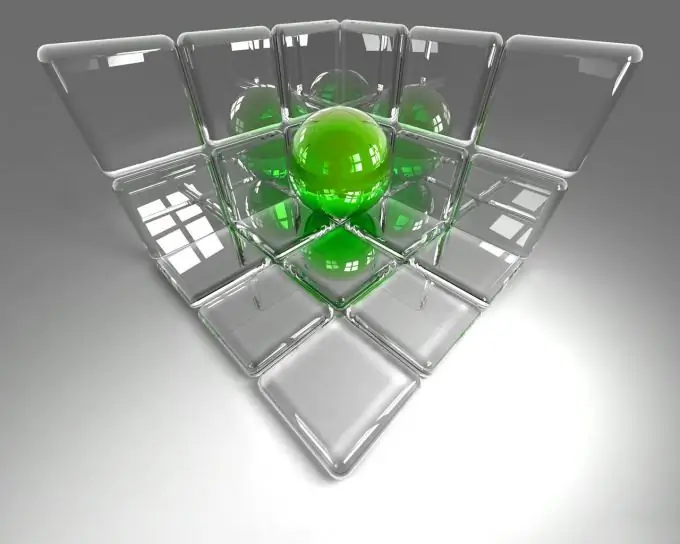
Instructions
Étape 1
Cliquez sur le bouton "Démarrer" pour afficher le menu principal du système et accédez à l'élément "Panneau de configuration".
Étape 2
Sélectionnez la section "Souris" pour configurer les paramètres de la souris.
Étape 3
Ouvrez l'onglet Options du pointeur (pour Windows XP) ou l'onglet Mouvement (pour Windows 9x et ME) et réglez le curseur Vitesse du pointeur sur la position souhaitée.
Étape 4
Cliquez sur le bouton Appliquer pour exécuter la commande et accédez à l'onglet Boutons de la souris.
Étape 5
Déplacez le curseur de vitesse du double-clic dans la direction souhaitée.
Étape 6
Cliquez sur le bouton "Appliquer" pour valider l'exécution de la commande et allez dans l'onglet "Défilement" ("Roue" ou "Boutons de la souris" selon la version de Windows).
Étape 7
Définissez la vitesse souhaitée et cliquez sur le bouton OK pour appliquer les modifications sélectionnées.
Étape 8
Cliquez sur l'onglet Pointeurs et sélectionnez le schéma souhaité parmi les schémas d'indexation standard suggérés dans la liste Schémas.
Étape 9
Allez pour personnaliser la barre de défilement. Pour ce faire, revenez au menu principal "Démarrer" et accédez à l'élément "Panneau de configuration".
Étape 10
Sélectionnez Apparence et informations personnelles et ouvrez les options de la barre de défilement Windows.
Étape 11
Ajustez les paramètres requis à votre convenance et cliquez sur le bouton OK pour confirmer l'exécution de la commande.
Étape 12
Faites un clic droit sur la barre de défilement pour ouvrir le menu contextuel et sélectionnez "Ajouter des gadgets" pour ajouter des gadgets.
Étape 13
Appelez le menu de service en cliquant avec le bouton droit sur le champ du gadget inutile et sélectionnez la commande "Fermer le gadget" pour supprimer le gadget installé.
Étape 14
Cliquez sur le bouton Supprimer qui apparaît lorsque vous déplacez le curseur de la souris sur le gadget.
Étape 15
Sélectionnez le lien Télécharger des gadgets à partir du Web dans la Galerie de gadgets pour télécharger et installer des gadgets supplémentaires et sélectionnez ceux que vous souhaitez sur le site Web Microsoft Gadgets.






