La barre d'outils Google est un outil utilisateur pratique qui simplifie considérablement l'expérience Internet et fournit des options supplémentaires de recherche, de localisation, de traduction, de saisie semi-automatique de formulaire et de correcteur orthographique en temps réel.
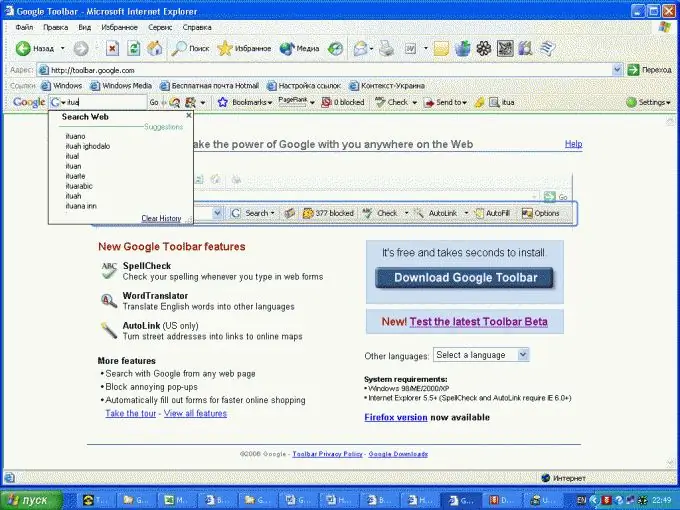
Instructions
Étape 1
Cliquez sur le bouton "Démarrer" pour faire apparaître le menu principal du système et accédez à Internet Explorer (pour Internet Explorer).
Étape 2
Ouvrez la page principale de Googe et accédez à la page principale de la barre d'outils (pour Internet Explorer).
Étape 3
Cliquez sur le bouton "Installer la barre d'outils Google" pour effectuer l'opération (pour Internet Explorer).
Étape 4
Confirmez votre accord avec les "Conditions d'utilisation" et la "Politique de confidentialité" en cliquant sur le bouton "Accepter les conditions et télécharger" dans la boîte de dialogue du programme (pour Internet Explorer).
Étape 5
Cliquez sur le bouton "Exécuter" pour confirmer l'exécution de la commande (pour Internet Explorer).
Étape 6
Ouvrez la fenêtre d'accueil du navigateur Mozilla Firefox et accédez à la page principale de la barre d'outils (pour Mozilla Firefox).
Étape 7
Cliquez sur le bouton Installer la barre d'outils Google pour continuer (pour Mozilla Firefox).
Étape 8
Confirmez votre accord avec les « Conditions d'utilisation » et la « Politique de confidentialité » en cliquant sur le bouton « Accepter et télécharger » dans la boîte de dialogue du programme (pour Mozilla Firefox).
Étape 9
Cliquez sur le bouton "Exécuter" pour confirmer l'exécution de la commande (pour Mozilla Firefox).
Étape 10
Utilisez des indices de chaîne de recherche lorsque vous entrez votre requête. Les suggestions suggérées incluent les requêtes de recherche les plus populaires, l'historique de recherche de l'utilisateur et les signets de l'historique de navigation.
Étape 11
Utilisez le bouton "+" pour ajouter ou rechercher vos sites préférés. Faites attention à la "Galerie de boutons" créée par d'autres utilisateurs.
Étape 12
Utilisez le bouton Google WikiComments pour ouvrir la barre latérale du navigateur afin d'ajouter et d'afficher des commentaires sur n'importe quelle page Web. L'envoi de messages est possible sur Facebook, Twitter, Blogger et par e-mail.
Étape 13
Utilisez le bouton étoile pour ajouter les sites fréquemment consultés à votre compte Google. Les adresses enregistrées sont accessibles depuis n'importe quel ordinateur.
Étape 14
Cliquez sur le bouton Correcteur orthographique pour rechercher les fautes d'orthographe dans les messages électroniques.
Étape 15
Profitez de la possibilité de traduire instantanément une page ou un seul mot dans plus de 40 langues.
Étape 16
Utilisez le bouton de saisie semi-automatique pour saisir un nom. noms de famille, numéros de téléphone, adresses e-mail, adresses personnelles et autres informations lors de la soumission de demandes de renseignements et de formulaires.
Étape 17
Personnalisez la "Barre d'outils" de votre choix.
Étape 18
Enregistrez les paramètres de votre barre d'outils sur votre compte Google.






