Lorsqu'il travaille sur Internet, l'utilisateur peut surveiller visuellement la connexion au réseau grâce à l'icône de connexion dans la barre d'état système. Mais dans le cas où l'icône de connexion est active même lorsque l'ordinateur est inactif, un contrôle du trafic plus complet est nécessaire.
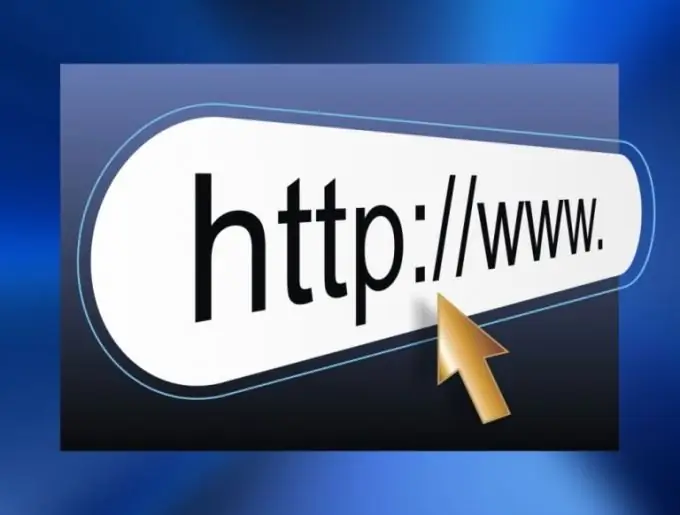
Instructions
Étape 1
L'activité réseau incontrôlée d'un ordinateur peut indiquer à la fois une infection par un logiciel malveillant du système et sa configuration incorrecte. Ouvrez donc d'abord le Panneau de configuration et désactivez les mises à jour automatiques de Windows. Ensuite, après avoir vérifié votre ordinateur, vous le rallumez.
Étape 2
Ouvrez le dossier autorun: "Démarrer" - "Exécuter", la commande msconfig, l'onglet "Démarrage", décochez les cases de tous les programmes dont vous n'avez pas besoin. De nombreux programmes installés s'enregistrent en autorun, ce qui ralentit le chargement et le fonctionnement de l'ordinateur.
Étape 3
Désactivez tous les services inutiles: "Démarrer" - "Panneau de configuration" - "Outils d'administration" - "Services". Retrouvez la liste des services pouvant être désactivés et une description du processus de déconnexion sur Internet.
Étape 4
Après avoir terminé les étapes précédentes, vérifiez le fonctionnement de l'ordinateur. Si le trafic continue d'être utilisé de manière incontrôlable, ouvrez une invite de commande: Démarrer - Tous les programmes - Standard - Invite de commandes. Tapez netstat -aon et consultez la liste des connexions actuelles - elles seront marquées Établies. Sur le côté droit de la fenêtre, vous verrez une liste d'identifiants de processus - PID.
Étape 5
Entrez la commande tasklist dans la même fenêtre. Vous verrez une liste des processus en cours, dans la deuxième colonne leurs identifiants seront indiqués. En faisant correspondre les PID de la liste des connexions aux ID de la liste des processus, vous pouvez déterminer quels processus utilisent votre connexion Internet.
Étape 6
Si vous ne pouvez pas déterminer par le nom du processus à quel programme il appartient, utilisez l'utilitaire AnVir Task Manager. Lancez-le, trouvez celui qui vous intéresse dans la liste des processus. Les informations qu'il contient indiqueront à la fois le fichier exécutable et la clé d'exécution automatique dans le registre. L'utilitaire AnVir Task Manager affiche également les connexions actuelles, il est très pratique de l'utiliser pour les diagnostics du système.
Étape 7
Si vous avez besoin d'un contrôle total sur votre trafic, installez et exécutez le programme BWMeter. Ouvrez l'onglet Détails et cliquez sur Démarrer dans le panneau de configuration. Toutes les connexions avec des adresses IP seront indiquées dans la fenêtre du programme. Des fenêtres supplémentaires du programme vous donneront des informations complètes sur le trafic. Vous pouvez activer la journalisation; toutes les informations sur le trafic utilisé seront enregistrées dans un fichier texte.






