Le service d'indexation crée une base de données pour accélérer les recherches de fichiers sur le disque ou de texte dans un fichier. Mais l'indexation met beaucoup de pression sur les ressources système. Pour améliorer les performances du système, ce service peut être désactivé.

Il est nécessaire
accès à l'ordinateur avec les droits d'administrateur
Instructions
Étape 1
Si votre système d'exploitation est Windows XP, suivez ces étapes pour désactiver le service d'indexation. Si vous avez Windows 7, passez à l'étape 5.
Étape 2
Pour désactiver le service d'indexation, cliquez sur le bouton "Démarrer", sélectionnez "Panneau de configuration". Sélectionnez ensuite "Administration" et dans le menu qui s'ouvre, la rubrique "Services".

Étape 3
Vous pouvez démarrer les Services d'une autre manière. Cliquez sur Démarrer, puis sur Exécuter. Dans la fenêtre qui s'ouvre, tapez la commande services.msc et appuyez sur la touche Entrée.
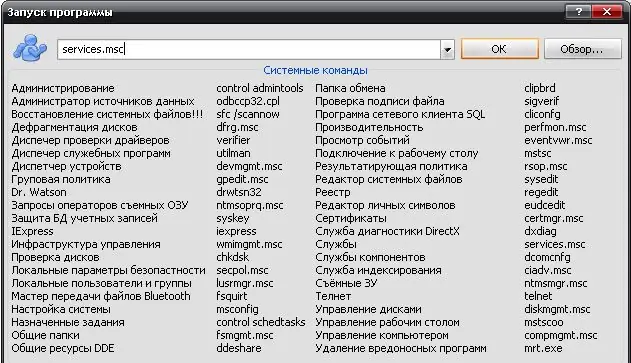
Étape 4
Une fenêtre avec les services système s'ouvrira. Recherchez le service d'indexation dans la liste. Double-cliquez sur le nom du service avec le bouton gauche de la souris. Dans la fenêtre qui s'ouvre, cliquez sur le bouton "Arrêter" pour arrêter l'exécution du service. Sélectionnez le type de démarrage « Désactivé » et cliquez sur le bouton « Appliquer » pour empêcher le service de démarrer après un redémarrage du système.
Étape 5
Si votre système d'exploitation est Windows 7, la procédure sera légèrement différente. Cliquez sur le bouton Démarrer et dans la zone de texte Rechercher, saisissez services. Un menu contextuel apparaîtra dans lequel vous devrez faire un clic droit sur le mot « services ». Dans le menu qui s'ouvre, sélectionnez l'élément "Exécuter en tant qu'administrateur". Si vous êtes invité à saisir un mot de passe, saisissez-le.
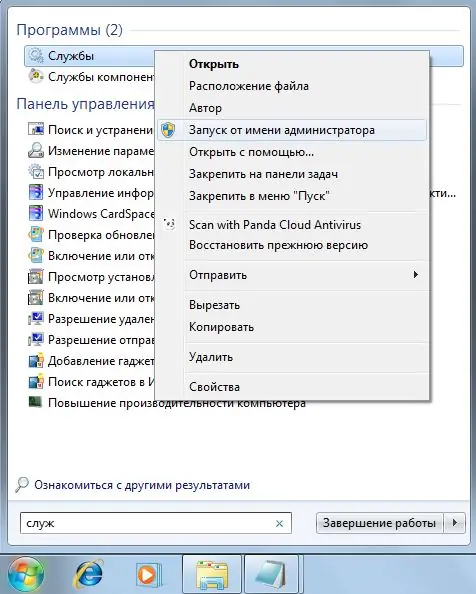
Étape 6
La fenêtre des services système s'ouvrira. Recherchez le service Windows Search dans la liste. Double-cliquez sur le bouton gauche de la souris sur la ligne trouvée pour ouvrir les propriétés du service.
Étape 7
Dans la fenêtre qui s'ouvre, dans l'onglet "Général", cliquez sur le bouton "Arrêter". Dans la liste "Type de démarrage", sélectionnez "Manuel" ou "Désactivé", cela empêchera le service de démarrer automatiquement au démarrage du système.
Étape 8
Ouvrez "Poste de travail", sélectionnez tour à tour chaque lecteur local et amovible et accédez aux propriétés du lecteur. Dans l'onglet "Général", décochez la case à côté de l'élément "Autoriser l'indexation du contenu des fichiers sur ce disque en plus des propriétés du fichier". Cliquez sur le bouton OK.
Étape 9
Dans la fenêtre "Confirmation des modifications d'attributs" qui s'ouvre, sélectionnez "Vers disque *: (le disque sélectionné) et vers tous les sous-dossiers et fichiers". Cliquez sur le bouton OK. Les deux dernières étapes sont requises pour chaque lecteur local et amovible.






