Tout ce que l'internaute voit sur les pages du site lui est restitué par le navigateur sur la base des informations détaillées envoyées par le serveur Web. Ces informations sont appelées le code html de la page et sont composées d'instructions distinctes - des "balises", qui décrivent l'apparence et l'emplacement de chaque élément individuel. Pour ajouter un nouvel élément (par exemple, une image) à une page de site, vous devez placer une instruction correspondante (balise) dans son code source.
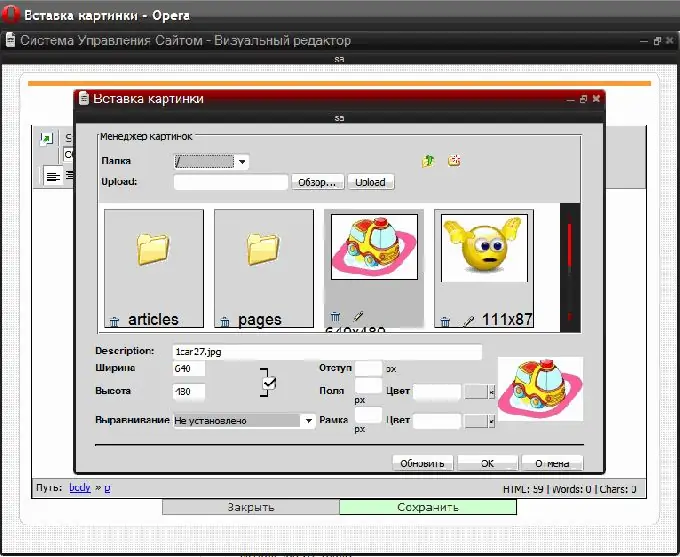
Instructions
Étape 1
Ajoutez une image à la page à l'aide de l'éditeur de page, si vous avez la possibilité d'utiliser le système de gestion de contenu. Chargez d'abord la page souhaitée dans l'éditeur et assurez-vous que le mode d'édition visuelle est activé. Il est parfois appelé l'acronyme anglais WYSIWYG (What You See Is What You Get). En mode visuel, la page a le même aspect que sur le site. Vous devez cliquer avec la souris à l'endroit où vous devez insérer l'image et appuyer sur le bouton "insérer l'image" sur le panneau de l'éditeur.
Étape 2
Sélectionnez une image dans la liste déjà disponible sur le serveur, ce qui ouvrira pour vous l'éditeur visuel dans la boîte de dialogue d'insertion d'images. Si vous ne l'avez pas encore téléchargé, cliquez sur le bouton de recherche du fichier souhaité sur votre ordinateur ("Parcourir"), recherchez-le et ouvrez-le, puis cliquez sur le bouton "Télécharger" (ou "Télécharger"). À la fin du processus de téléchargement du fichier sur le serveur, l'image sera ajoutée à la liste et vous pourrez également la sélectionner.
Étape 3
Spécifiez la largeur et la couleur du cadre autour de l'image, la couleur de remplissage et la distance entre le cadre et l'image, le texte de l'info-bulle contextuelle au survol. Cela ne fait pas de mal de spécifier la taille de l'image, bien que cela, comme tous les paramètres de cette boîte de dialogue (à l'exception de la sélection d'une image), soit facultatif. Après avoir rempli tous les champs obligatoires de la boîte de dialogue, cliquez sur le bouton "OK". Ceci termine la procédure d'insertion d'une image, il ne reste plus qu'à enregistrer la page éditée.
Étape 4
Si vous ne pouvez pas utiliser l'éditeur de page du système de contrôle ou s'il n'a pas de mode d'édition visuelle, vous devez alors composer et ajouter la balise HTML requise au code source. L'option la plus simple pourrait ressembler à ceci: Ici img est le nom de la balise, et le navigateur l'utilise pour conclure qu'une image doit être affichée ici. L'attribut src contient l'adresse et le nom du fichier image. Si le fichier est placé dans le même dossier que la page, l'URL complète n'est pas requise. Vous pouvez ajouter une info-bulle contextuelle au survol à l'aide de l'attribut title, et la largeur de la bordure peut être spécifiée dans l'attribut border: remplacez les attributs requis par vos valeurs et collez le code HTML résultant de la balise dans la source de la page. Cela peut être fait dans un simple éditeur de texte en téléchargeant la source depuis le serveur de votre site, puis en la téléchargeant à nouveau.
Étape 5
Téléchargez le fichier image sur le site. Cela peut être fait en utilisant le gestionnaire de fichiers du système de contrôle ou le panneau du fournisseur d'hébergement, ou vous pouvez utiliser le programme résident - client FTP. La première option est plus simple, car elle ne nécessite pas d'installation et de réglage du programme - le gestionnaire de fichiers fonctionne directement dans le navigateur.






