Lors de la publication de documents sur Internet, il devient parfois nécessaire d'afficher les données sous une forme visuelle. Le tableau avec des chiffres ne permet pas de voir la dynamique des changements dans les paramètres publiés, ce qui nous oblige à chercher des moyens de les représenter plus clairement.
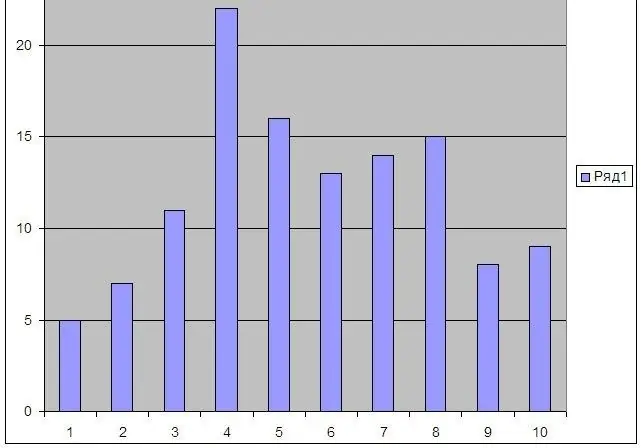
Instructions
Étape 1
Utilisez Microsoft Office Excel pour visualiser les données. Ouvrez le programme, entrez les données dans des colonnes verticales. Par exemple, vous devez regarder l'évolution de la dynamique du paramètre étudié par jours du mois. Dans ce cas, vous avez besoin d'une colonne de données.
Étape 2
Après avoir entré les données, sélectionnez la colonne avec eux en cliquant sur la cellule supérieure avec la lettre. Cliquez ensuite sur "Insérer" - "Schéma" et sélectionnez le type de présentation dont vous avez besoin. Vous pouvez choisir différents types d'histogrammes, de graphiques et d'autres types d'affichage. Une fois sélectionné, l'assistant de création d'image s'ouvrira, vous permettant d'insérer des étiquettes de données et toutes les explications nécessaires. Après cela, cliquez sur "Terminer", vous verrez l'image terminée sur la page.
Étape 3
Vous pouvez publier sur le réseau directement la page créée en choisissant l'option d'enregistrement: "Fichier" - "Enregistrer en tant que page Web". Mais si vous n'avez besoin que d'images que vous insérerez sur votre page sur Internet, le graphique créé (graphique, histogramme, etc.) doit être sauvegardé. Si l'image n'est pas sélectionnée, sélectionnez-la en cliquant sur la souris. Ensuite, saisissez l'un des coins et étirez-le pour remplir toute la page - vous devez obtenir la plus grande image.
Étape 4
Après avoir étiré l'image, copiez-la - cliquez avec la souris et sélectionnez "Copier" dans le menu contextuel. Ouvrez maintenant Photoshop, créez un nouveau fichier - "Fichier" - "Nouveau". Sélectionnez les dimensions de l'image souhaitées, par exemple 1500 x 1500 pixels. Vous le couperez plus tard. Sélectionnez maintenant "Modifier" - "Coller" dans le menu. Vous verrez votre image. Recadrez-le et enregistrez-le au format souhaité - "Fichier" - "Enregistrer sous". Sélectionnez le nom et le format de l'image, par exemple *.jpg.
Étape 5
L'image est prête, vous pouvez l'insérer dans votre page. Mais pour une estimation plus précise de sa taille, ouvrez-le dans le programme Microsoft Office Picture Manager. En choisissant "Image" - "Redimensionner", vous pouvez définir l'image à la taille dont vous avez besoin.






