Lors de l'élaboration des détails de la conception graphique des pages Internet, l'imitation de divers matériaux est souvent utilisée: pierre, acier, bois. Le verre est également populaire à cet égard. L'effet de surface de verre est généralement créé en utilisant une ombre portée et en superposant des reflets avec un remplissage simple ou dégradé. Pour simuler le verre, vous pouvez utiliser certains des styles disponibles pour les utilisateurs de Photoshop.
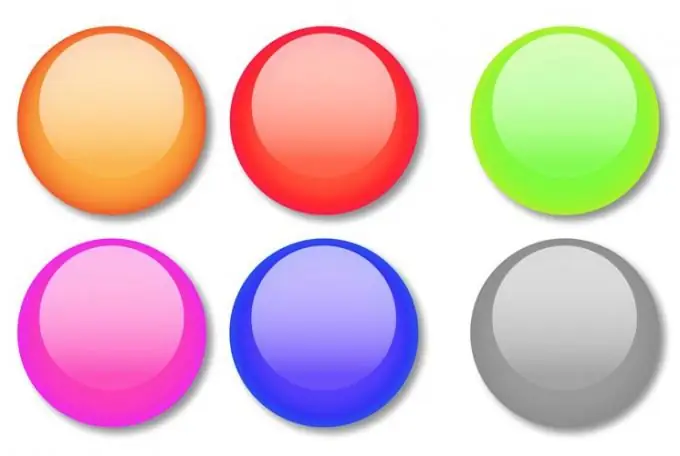
Nécessaire
Programme Photoshop
Instructions
Étape 1
Vous pouvez simuler du verre dans Photoshop en restituant manuellement toutes les ombres et rehauts nécessaires. De plus, vous pouvez créer rapidement l'effet d'un objet en verre en appliquant un style prédéfini à la forme. Pour créer un bouton en verre, créez un nouveau document avec un fond transparent. Sélectionnez RVB comme mode de couleur.
Étape 2
Les boutons en verre sont généralement arrondis. Sélectionnez l'outil Rectangle arrondi ou l'outil Ellipse pour créer la base du bouton. Activez le mode Pixels de remplissage en cliquant sur le bouton correspondant dans le panneau des paramètres de l'outil.
Étape 3
Dessinez une base plate pour le bouton. Pour ce faire, maintenez le bouton gauche de la souris enfoncé et faites glisser la forme résultante. Si vous devez créer un bouton rond ou carré, maintenez la touche Maj enfoncée pendant le dessin.
Étape 4
Ouvrez la palette Styles avec l'option Styles du menu Fenêtre. Les styles dont vous avez besoin ne sont pas chargés dans la palette par défaut, mais vous pouvez les ouvrir en cliquant sur le bouton en forme de triangle dans le coin supérieur droit de la palette. Dans le menu qui s'ouvre, sélectionnez l'élément Styles Web et dans la boîte de dialogue qui apparaît avant de charger les styles, cliquez sur le bouton Ajouter. Cela vous permettra de conserver les styles déjà chargés dans la palette et d'en ajouter de nouveaux.
Étape 5
Appliquez un style Gel Rouge, Gel Jaune ou Gel Vert sur la couche de base du bouton. Pour ce faire, cliquez sur l'icône de style.
Étape 6
Écrivez sur le bouton. Pour ce faire, cliquez sur l'outil Type horizontal, cliquez sur n'importe quelle zone du document et entrez le texte. Cliquez sur l'outil Déplacer et déplacez la légende vers le bouton.
Étape 7
Si vous souhaitez que l'étiquette se trouve sous la surface du verre, faites glisser le calque d'étiquette sous le calque de bouton. Pour que le texte soit légèrement enfoncé dans la surface du verre, cliquez sur le calque avec la légende et sélectionnez Options de fusion dans le menu contextuel. Dans l'onglet Biseautage et gaufrage, sélectionnez le style Pillow Emboss dans la liste déroulante Style. Dans la liste Technique, vous avez besoin de l'élément Chisel Soft. Définissez le paramètre Profondeur sur environ trois cents pour cent et définissez la Taille sur un pixel. Vous pouvez laisser le reste des paramètres par défaut.
Étape 8
La couleur du bouton résultant peut être modifiée. Pour ce faire, ouvrez l'onglet Superposition de couleurs dans la fenêtre Options de fusion et modifiez la couleur en cliquant sur le rectangle de couleur. Décochez la case Outer Glow ou ouvrez cet onglet et changez la couleur de la lueur extérieure du bouton pour une couleur plus appropriée.
Étape 9
Enregistrez le bouton en tant que fichier avec des calques au format psd à l'aide de la commande Enregistrer du menu Fichier.






