Besoin d'une carte haute définition d'un lieu ? Et lorsque vous enregistrez une capture d'écran de Yandex. Maps ou de google maps, vous obtenez des images d'une qualité épouvantable ? À partir de cet article, vous apprendrez comment obtenir une carte de toute qualité.
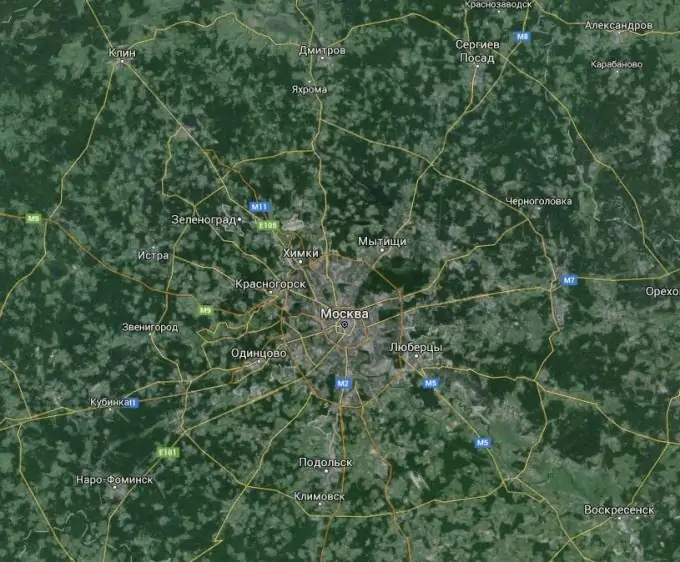
Il est nécessaire
Programme SASPlanet
Instructions
Étape 1
Formulation du problème:
- Vous réaliserez de quel type de carte vous avez besoin et déciderez de sa qualité. Par exemple, nous avons besoin d'une carte de la ville d'Ekibastuz de la République du Kazakhstan, d'une qualité telle que les noms des rues et les numéros de maison puissent être lus sur la carte.
Étape 2
Installation:
- Téléchargez le programme SASPlanet ici https://www.sasgis.org/download/ (choisissez la version actuelle du programme).
- Décompressez l'archive (l'installation du programme n'est pas requise) dans n'importe quel répertoire.
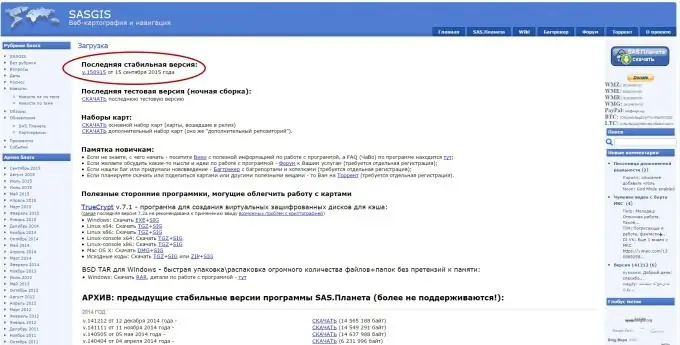
Étape 3
Réglage:
- Exécutez le programme (fichier SASPlanet.exe).
- Sélectionnez "Internet et cache" comme source de cartes.
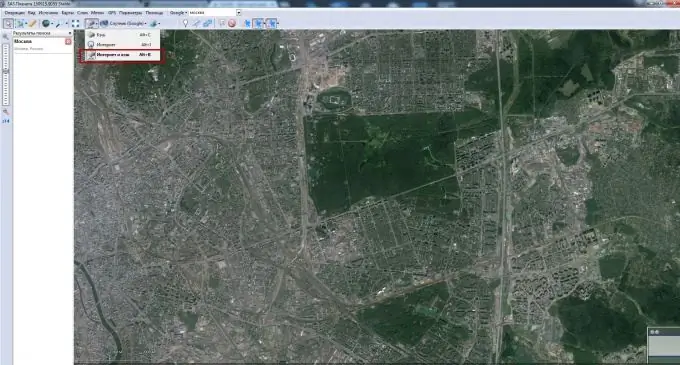
Étape 4
Si les boutons ne sont pas cliquables, modifiez l'échelle d'affichage à 100% dans les paramètres Windows
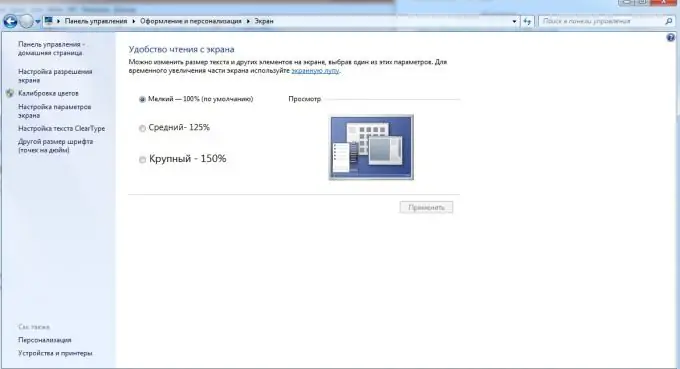
Étape 5
Travailler dans le programme
- Entrez le nom du lieu dont vous recherchez une carte. Dans notre cas, il s'agit de la ville d'Ekibastuz.
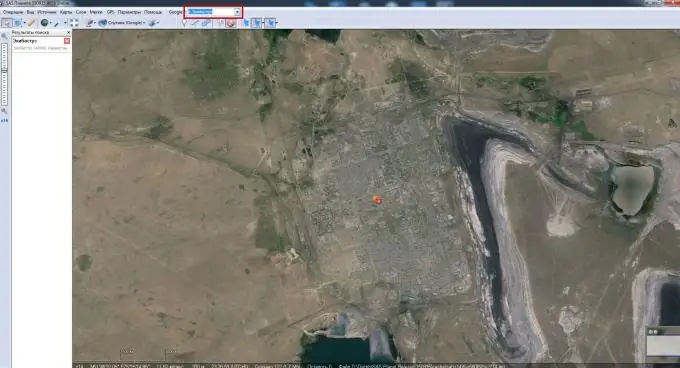
Étape 6
Choisissez une carte graphique ou satellite de l'emplacement souhaité.
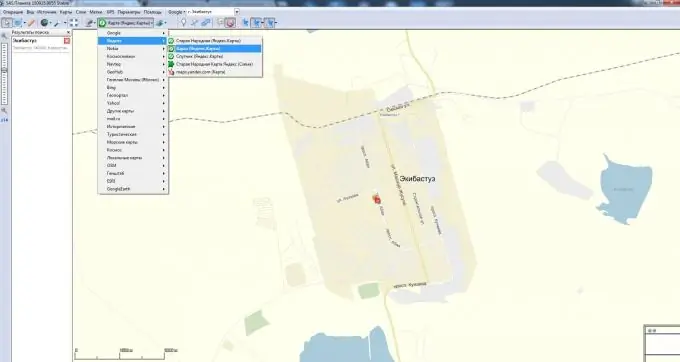
Étape 7
Nous connectons les couches que nous devons voir sur la carte.
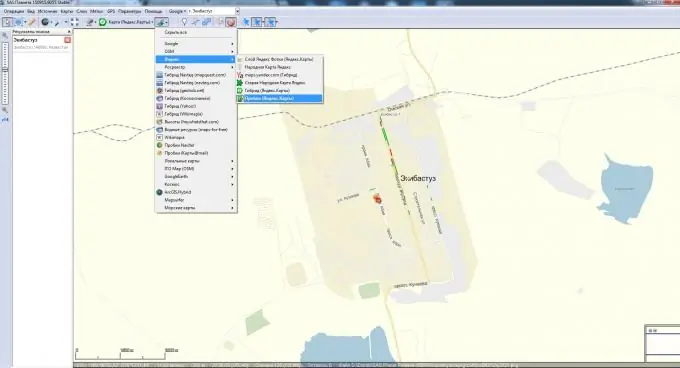
Étape 8
À l'aide des outils fournis par le programme, sélectionnez la zone que nous voulons voir en conséquence. Dans notre cas, une zone rectangulaire est sélectionnée (ici vous pouvez "jouer" et dessiner presque n'importe quelle forme, ou sélectionner une zone - pour s'adapter à l'écran).
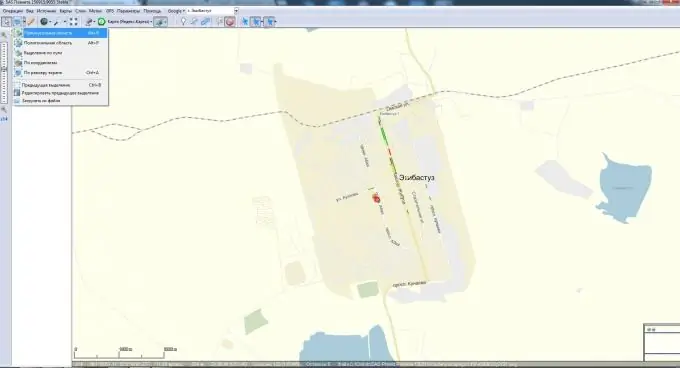
Étape 9
Téléchargement de la carte. Après avoir sélectionné une zone, une boîte de dialogue apparaît. Choisissez une échelle. Plus l'échelle que vous choisissez est grande, meilleure sera l'image finale.
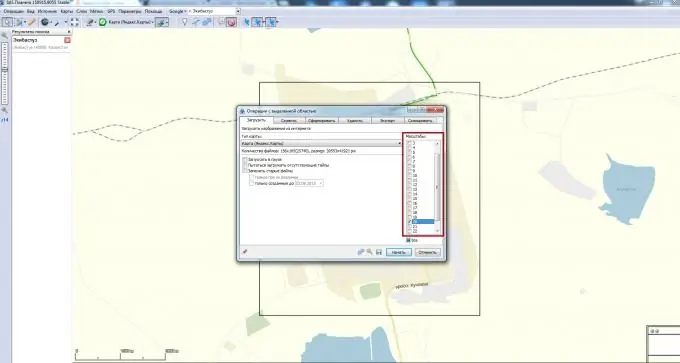
Étape 10
Après avoir cliqué sur le bouton "Démarrer", le processus de téléchargement des morceaux de la carte commencera (le temps dépend de l'échelle sélectionnée). Une fois la carte téléchargée (elle sera complète à 100%), cliquez sur "Quitter".
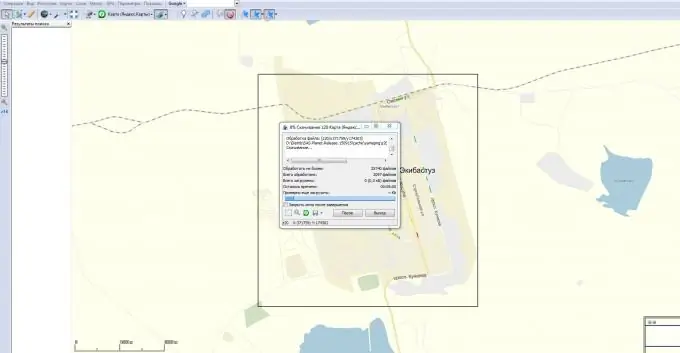
Étape 11
Vous devez maintenant coller les morceaux téléchargés de la carte - les tuiles. Cliquez sur la sélection précédente.
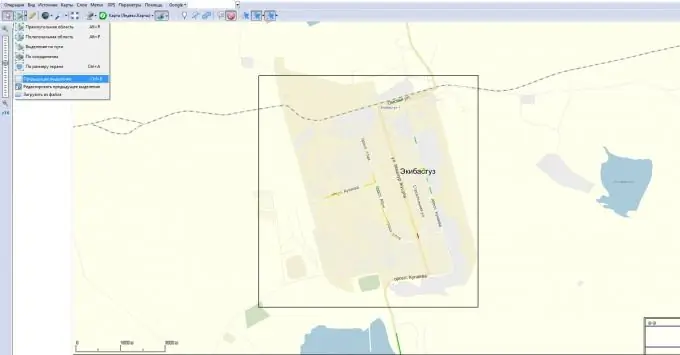
Étape 12
Sélectionnez le deuxième onglet (colle) dans la boîte de dialogue qui apparaît et configurez:
1. Le format résultant (jpg, bmp, png, etc.).
2. Où enregistrer (le chemin où le résultat du collage sera enregistré).
3. Type de carte (yandex, google, kosmosnimki, etc.).
4. Échelle (rappelez-vous celle que vous avez choisie à l'étape 9, mais vous pouvez en choisir une autre).
5. Quelles couches superposer.
Cliquez sur "Démarrer".
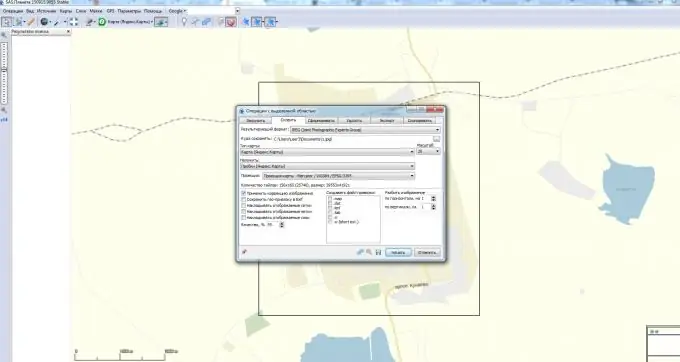
Étape 13
Prenez la carte finie !






