Il est très agréable de recevoir des félicitations par e-mail. Dans le corps de la lettre, vous pouvez non seulement imprimer du texte, mais aussi insérer une belle carte postale, une image ou une animation, selon l'email utilisé.
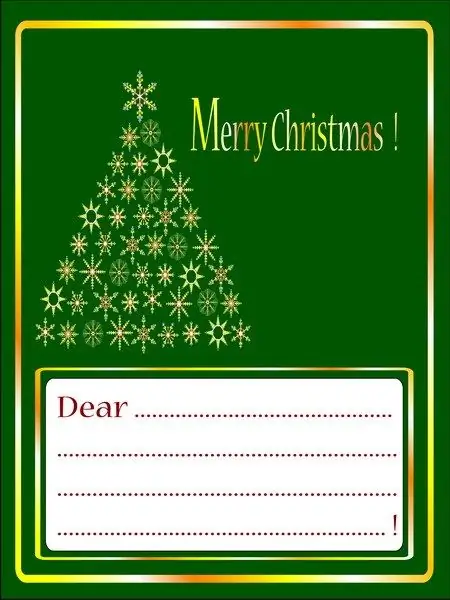
Instructions
Étape 1
Envoyez une lettre de félicitations à Yandex. Courrier »Le moyen le plus simple consiste à insérer une carte postale dans un message via Yandex. Dans l'onglet "Lettres - Ecrire", il y a une icône de fleur avec l'inscription "Carte postale". Cliquez dessus, sélectionnez une carte postale sur le sujet qui vous intéresse (félicitations, gratitude, confession d'amour, etc.) et elle apparaîtra immédiatement dans votre lettre. Saisissez le texte, l'adresse du destinataire, l'objet de l'e-mail et envoyez.
Étape 2
Envoyer des cartes postales par e-mail Mail.ruDans Mail.ru, vous pouvez créer votre propre carte postale en choisissant un arrière-plan spécifique. Dans l'onglet "Ecrire" à droite, cliquez sur "Style" et cliquez sur l'image que vous aimez, qui est placée dans la fenêtre de la lettre. Le texte peut être imprimé n'importe où dans l'image. Envoyez la carte postale terminée à l'adresse e-mail requise.
Étape 3
Envoyer une lettre avec une carte postale via Outlook Express Vous pouvez envoyer une carte postale via Microsoft Outlook Express. Dans ce service de messagerie, cliquez sur "Créer un message". Pour plus de commodité, agrandissez la fenêtre qui apparaît en plein écran. Allez dans l'onglet "Format" et cochez la ligne "Format HTML". Il y a un menu graphique au-dessus de la fenêtre des lettres, sélectionnez l'icône à l'extrême droite, indiquant l'insertion d'une image. À côté de la ligne "Source de l'image", cliquez sur "Parcourir", recherchez une carte postale appropriée sur votre ordinateur et cliquez sur "OK".
Étape 4
Envoyer une carte postale via Gmail Dans votre e-mail Gmail, rédigez un e-mail. Allez dans "Paramètres" dans le coin supérieur droit et sélectionnez la dernière ligne "Fonctions expérimentales". Recherchez la fonction "Insérer des images" et cliquez sur "Activer". Cliquez sur "Enregistrer les modifications". Sur la gauche de vos modèles d'e-mails, sélectionnez "Mise en forme avancée". Sur le panneau qui apparaît, cliquez sur l'icône "Insérer une image". Trouvez une carte postale enregistrée sur votre ordinateur et envoyez la lettre.






