Si votre ordinateur est utilisé par d'autres, votre confidentialité en ligne peut être l'une de vos principales priorités. Le mode navigation privée de Google Chrome ne contient aucun enregistrement d'activité de navigation ou de téléchargement. Bien qu'il soit facile de passer en mode navigation privée dans Google Chrome, vous pouvez oublier, violant ainsi votre vie privée. Il existe un moyen simple d'ouvrir Google Chrome en mode navigation privée par défaut.
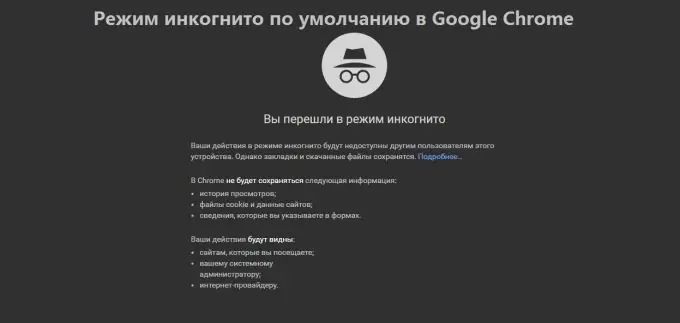
Il est nécessaire
- - Ordinateur Windows
- - Google Chrome
Instructions
Étape 1
Faites un clic droit sur l'icône de la barre des tâches de Google Chrome.
Cliquez sur Propriétés.
Ajoutez -incognito à la fin du champ Cible. Saisissez-le en dehors des guillemets et n'oubliez pas de laisser un espace après les guillemets avant de saisir.
Cliquez sur OK.
Étape 2
Connectez Google Chrome à la barre des tâches. Cliquez sur le bouton Démarrer. Faites un clic droit sur "Google Chrome" dans la liste des applications et cliquez sur "Épingler à la barre des tâches".
Étape 3
Ouvrez les propriétés du raccourci dans la barre des tâches de Chrome. Faites un clic droit sur l'icône Google Chrome dans la barre des tâches. Un menu apparaîtra affichant vos favoris, la plupart des sites Web visités, etc. Faites un clic droit sur Google Chrome et sélectionnez Propriétés.
Étape 4
Ajoutez -incognito au libellé cible. Une fois la fenêtre ouverte, vous trouverez une zone de texte à côté de « Cible: » avec le chemin du fichier entre guillemets. Ajoutez -incognito à la toute fin, en dehors des guillemets, en laissant un espace juste devant.
Par exemple: "C:\Program Files (x86)\Google\Chrome\Application\chrome.exe" -incognito
Vous pouvez restaurer les paramètres précédents en supprimant le -incognito de la cible de la zone de texte et en l'enregistrant.
Étape 5
Enregistrez vos modifications. Cliquez sur le bouton "OK" en bas. Une fenêtre de confirmation peut apparaître. Sélectionnez « Continuer » et entrez votre mot de passe si nécessaire.






