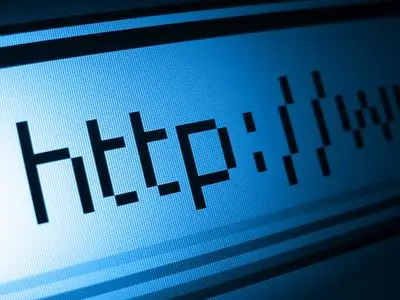En utilisant la technologie Flash, vous pouvez rendre votre site plus joli, plus original et plus rapide que tous les autres sites. Flash ouvre de larges perspectives pour le webmaster - vous pouvez proposer le design le plus inhabituel, une structure de page inhabituelle et saturer le site avec des effets visuels attrayants. Créer un site Web sur flash n'est pas particulièrement difficile - pour cela, vous devez installer le programme Adobe Flash CS4.

Instructions
Étape 1
Ouvrez le programme et cliquez sur le menu Créer nouveau pour créer un fichier Flash (Actionscript 3.0). Après cela, dans le coin supérieur droit, recherchez le bouton Essentials et cliquez dessus, puis sélectionnez l'interface Designer. Ouvrez la section des propriétés du fichier créé et définissez la taille et la couleur de remplissage d'arrière-plan souhaitées.
Étape 2
Dans le panneau des calques, créez quatre calques, dont l'un contiendra les scripts, l'autre contiendra les pages du site, le troisième contiendra la section menu et le quatrième contiendra l'arrière-plan.
Étape 3
Une fois les calques créés et nommés, cliquez sur le menu Fichier et choisissez Importer vers la scène. Dans l'explorateur qui s'ouvre, spécifiez l'image qui doit devenir l'arrière-plan et chargez-la dans le calque de l'image d'arrière-plan.
Étape 4
Verrouillez tous les calques, à l'exception du calque du bloc de menu, pour éviter les modifications accidentelles. Dans la couche de menu, cliquez sur la section Windows dans la barre supérieure et sélectionnez Composants. Cliquez sur la sous-section Interface utilisateur et cliquez deux fois sur l'onglet Bouton pour faire apparaître le bouton dans votre menu.
Étape 5
Placez manuellement le bouton à l'emplacement souhaité sur la page et répétez la création des boutons autant de fois que nécessaire, en fonction du nombre d'éléments de menu. Après avoir créé les boutons, continuez et personnalisez-les. Accédez au panneau des propriétés et remplacez le paramètre Nom de l'instance par button1.
Étape 6
Ouvrez ensuite le menu Fenêtre et sélectionnez la sous-section Inspecteur de composants. Saisissez un nouveau texte pour votre bouton et son nom. Faites de même avec le reste des boutons.
Étape 7
Dans la barre d'outils, sélectionnez l'outil texte et dans les paramètres, spécifiez le type, la couleur et la taille de la police. Écrivez le titre souhaité pour votre site.
Étape 8
Après cela, accédez au calque des pages du site et utilisez l'outil Rectangle pour dessiner un rectangle avec la couleur et la transparence souhaitées, qui deviendra un bloc de texte. Sélectionnez ensuite tous les calques, maintenez la touche Maj enfoncée sans toucher le calque des scripts et cliquez dessus avec le bouton droit.
Étape 9
Cliquez sur le sous-menu Copier les cadres et sélectionnez les cadres sur trois calques. Après cela, faites à nouveau un clic droit dessus et cliquez sur Coller les images. Répétez l'action jusqu'à ce que le nombre de pages atteigne celui souhaité.
Étape 10
Cliquez sur le premier cadre du calque des pages et dans les paramètres, accédez à l'onglet Étiquette. Dans la ligne Nom, saisissez page1. À l'aide de l'outil texte, entrez le texte souhaité de la page, en le plaçant sur le rectangle préparé aux étapes précédentes - un bloc de texte. Faites de même avec le reste des pages.
Étape 11
Après cela, accédez au calque des scripts et appuyez sur F9 sur la première image. L'éditeur de script s'ouvrira, dans lequel vous devrez écrire stop (); et appuyez sur la barre d'espace, puis sur une nouvelle ligne entrez la fonction qui ouvre telle ou telle page, selon l'appui sur l'un ou l'autre bouton.
Étape 12
Pour le premier bouton et la première page, écrivez la fonction suivante: function button1_clicked (e: MouseEvent): void {gotoAndStop ("page1"); }, et pour la seconde - fonction button2_clicked (e: MouseEvent): void {gotoAndStop ("page2"); }. Ajoutez également des codes aux boutons. Le premier bouton correspond au code button1.addEventListener (MouseEvent. CLICK, button_clicked1); - en changeant les chiffres, entrez les codes pour tous les boutons. Votre site est prêt - il ne reste plus qu'à le publier en cliquant sur l'élément Paramètres de publication dans Fichier et en publiant le site en swf et html.