Un onglet est un élément d'interface graphique qui permet à l'utilisateur de basculer entre plusieurs documents dans une seule application. Dans le navigateur, ils sont nécessaires pour basculer entre plusieurs sites. La création d'onglets, par exemple, dans Google Chrome, peut se faire à la fois à l'aide d'éléments d'interface et à l'aide de raccourcis clavier.
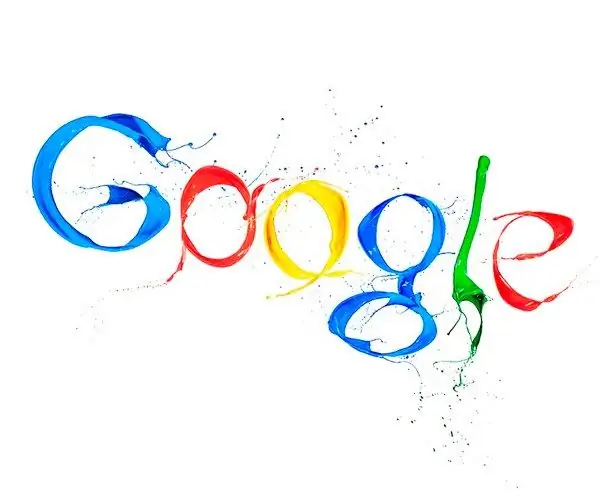
Description partielle de l'interface Google Chrome
Après avoir lancé le navigateur Google Chrome, vous verrez la première page de démarrage, juste au-dessus, il y aura une barre d'adresse, qui est également une page de recherche. Le premier et seul onglet avec le nom du site actuellement ouvert sera situé un peu plus haut. À droite, vous pouvez voir une petite icône de parallélogramme, en la survolant et en la maintenant enfoncée pendant un court instant, une info-bulle apparaîtra avec les mots « Nouvel onglet ».
Ouverture des onglets à l'aide de l'interface
Lorsque vous cliquez sur cette icône de parallélogramme, un nouvel onglet s'ouvre, après quoi vous pouvez entrer n'importe quelle demande ou adresse de site Web dans la barre d'adresse et y accéder. De nouveaux onglets peuvent également être ouverts en cliquant sur certains liens. Le fait est qu'il existe deux types de liens sur les sites Web. En cliquant sur le premier type, une transition sera effectuée quelque part dans l'onglet existant. Le deuxième type de liens ouvre la page dans un nouvel onglet. De plus, l'ouverture d'un onglet peut être effectuée à l'aide d'un élément de menu. En haut à droite, cliquez sur l'icône du menu du navigateur, elle ressemble à trois bandes horizontales. Cliquez ensuite sur l'élément "Nouvel onglet".
Raccourcis clavier
Un nouvel onglet peut également être ouvert à l'aide des raccourcis clavier préparés dans le programme. Appuyez sur Ctrl + T sur votre clavier pour ouvrir un nouvel onglet dans Google Chrome. Si un site a été fermé accidentellement et que vous ne vous souvenez plus de l'adresse, le raccourci clavier Ctrl + Shift + T viendra à la rescousse. Avec lui, vous pouvez ouvrir un onglet avec un site que vous venez de fermer dans Google Chrome.
Quand il y a trop d'onglets
Parfois, il y a une situation où il y a beaucoup d'onglets ouverts dans le navigateur. Pour cette raison, l'ordinateur commence à fonctionner lentement et ne gère pas les tâches. Dans ce cas, les signets et leur tri compétent à l'aide de dossiers spéciaux peuvent sauver la situation.
Ouvrez le menu de la droite vers le haut, représenté par trois barres horizontales. Sélectionnez ensuite « Signets », puis « Gestionnaire de signets ». Ici, dans la fenêtre qui s'ouvre, faites un clic droit sur un champ vide et sélectionnez "Ajouter un dossier". Nommez le nouveau dossier comme vous le souhaitez, définissant ainsi une catégorie pour tout un groupe de sites. Par exemple, il peut s'agir du dossier Divers.
Ouvrez maintenant chaque site ouvert et dans la barre d'adresse à droite, recherchez l'icône astérisque, appuyez dessus. Spécifiez le dossier que vous venez de créer, puis cliquez sur Terminer. Maintenant, l'onglet ajouté aux signets peut être supprimé et, si nécessaire, il peut toujours être trouvé en appuyant sur Ctrl + T et en sélectionnant le dossier "Divers" dans le menu des signets situé à côté de la barre d'adresse. Ainsi, vous pouvez nettoyer et trier tous les onglets par signets, l'ordinateur, à son tour, fonctionnera beaucoup mieux.






