Si vous voulez tirer le meilleur parti de la navigation sur le Web, ne soyez pas paresseux pour personnaliser les onglets dans Mozilla Firefox. Si vous fermez constamment des fenêtres inutiles et recherchez des liens vers vos pages préférées parmi les signets ou dans l'historique de navigation, vous perdrez non seulement votre temps, mais aussi vos nerfs. Le navigateur Firefox, en particulier après avoir installé les modules complémentaires appropriés, vous permettra de personnaliser les onglets en fonction de vos besoins individuels.
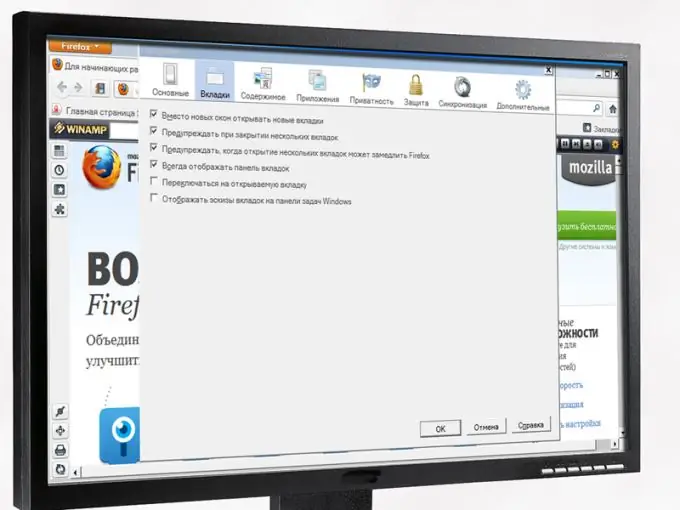
Instructions
Étape 1
Lancez le navigateur Mozilla Firefox - vous aurez déjà au moins un onglet ouvert. À votre choix, cet onglet peut être un formulaire blanc vierge, ou une page Web désignée comme page d'accueil, ou même plusieurs pages à la fois - puis lorsque vous démarrez le navigateur, le nombre d'onglets correspondant s'ouvre. De plus, il est possible de définir un panneau express avec des onglets visuels comme page de démarrage (nouvel onglet). Analysez donc d'abord votre situation et décidez laquelle des options de configuration possibles sera la plus préférable pour vous.
Étape 2
Ne laissez pas un onglet vide comme page de démarrage si vous avez l'intention de visiter très souvent un grand nombre des mêmes URL. Après tout, dans ce cas, pour accéder à vos sites favoris, vous devrez taper ces URL manuellement à chaque fois, ou rechercher les liens nécessaires dans les signets et un magazine, ou encore utiliser la recherche Web. Il serait beaucoup plus opportun dans ce cas de définir le panneau express développé pour Mozilla Firefox comme page de démarrage (nouvel onglet). Pour plus d'informations sur les modifications existantes des panneaux express (avis d'utilisateurs, conseils d'installation et de paramétrage), regardez sur Internet.
Étape 3
Ne perdez pas votre temps et vos ressources informatiques à installer, configurer et utiliser un panneau express avec de nombreux signets visuels si vous ne visitez régulièrement que quelques sites sur Internet. Dans ce cas, il est préférable de les désigner comme pages d'accueil. Lorsque vous démarrez le navigateur et / ou lorsque vous cliquez sur le bouton "Accueil", ils s'ouvrent tous en même temps - chaque site dans un onglet séparé, et de rares transitions vers d'autres liens peuvent être effectuées à partir d'une page blanche en utilisant des moyens conventionnels.
Étape 4
Apportez les modifications nécessaires aux paramètres de Mozilla Firefox. Ouvrez le menu du navigateur - il est invoqué par le bouton orange en haut à gauche. Cliquez sur "Paramètres". Dans la fenêtre qui apparaît, commencez par le groupe "Paramètres de base" - spécifiez-y la ou les adresses de la page d'accueil et sélectionnez également l'option la plus optimale pour afficher les onglets lors du démarrage du navigateur. Si vous ne savez pas comment faire, cliquez sur le bouton "Aide" dans le coin inférieur droit de la fenêtre des paramètres.
Étape 5
Allez au prochain groupe de paramètres - "Onglets". Veuillez vous référer au système d'aide pour trouver vos options préférées. Cochez toutes les cases nécessaires et cliquez sur le bouton OK pour enregistrer les paramètres.
Étape 6
Cliquez à nouveau sur le bouton de menu et sélectionnez "Modules complémentaires". Dans la fenêtre qui s'ouvre, allez dans la section "Obtenir des modules complémentaires". Tapez dans le champ de recherche le mot "Onglets" - une longue liste de modules complémentaires chargés de travailler avec les onglets apparaîtra, chacun d'entre eux pouvant vous être particulièrement utile. Pour étudier une description détaillée de chacun, voir des captures d'écran, lire les avis des utilisateurs, cliquez sur le bouton "Détails". Si vous n'êtes pas bon en langues étrangères, vous pouvez d'abord installer le module complémentaire de traduction dans Mozilla Firefox.
Étape 7
Téléchargez le module complémentaire que vous aimez. En règle générale, après avoir terminé le processus d'installation, vous devrez redémarrer votre navigateur.






