Le navigateur Google Chrome est un programme multifonctionnel de visualisation de pages sur Internet, qui vous permet de gérer et de télécharger du contenu à partir de sites. En plus de télécharger des fichiers, vous pouvez gérer l'historique des documents téléchargés et effectuer toutes sortes d'opérations pour travailler avec des fichiers.
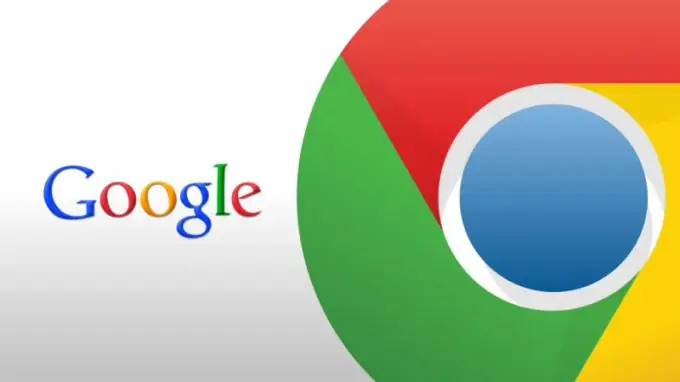
Instructions
Étape 1
Pour afficher la liste des fichiers téléchargés et téléchargés dans le navigateur, utilisez la section correspondante du programme. Pour y accéder, ouvrez la fenêtre Google Chrome et cliquez sur le bouton de menu situé dans le coin supérieur droit. Sélectionnez ensuite la rubrique "Téléchargements" pour accéder à la gestion de vos documents téléchargés. Vous pouvez également accéder à ce menu en appuyant sur les raccourcis clavier Ctrl et J.
Étape 2
Dans l'onglet qui apparaît, vous verrez une liste de tous les éléments qui ont été récemment téléchargés dans le navigateur. En haut, les documents actuellement téléchargés seront affichés et juste en dessous, vous verrez les fichiers déjà téléchargés.
Étape 3
Pour chaque élément de la liste, le nom, l'adresse de téléchargement et une liste des opérations pouvant être effectuées avec le fichier seront affichés. Pour ouvrir un document, cliquez sur son nom. Pour afficher le dossier dans lequel ce fichier est enregistré, utilisez l'élément "Afficher dans le dossier". Pour retélécharger le document, vous pouvez cliquer sur le lien situé sous son nom.
Étape 4
Dans la fenêtre de gestion des fichiers, vous verrez également l'option "Supprimer de la liste". Cette fonction est utilisée pour supprimer un élément spécifique de la section de téléchargement du navigateur. Cliquer sur ce lien supprimera uniquement le nom de la liste, mais le document lui-même restera enregistré dans le système.
Étape 5
Vous pouvez également effacer la liste des éléments affichés à l'aide de l'option « Supprimer tout », qui est disponible en cliquant sur le lien du même nom dans le coin supérieur droit. Vous pouvez utiliser l'option "Ouvrir le dossier des téléchargements" pour afficher le répertoire dans lequel tous les fichiers téléchargés dans le navigateur sont téléchargés.
Étape 6
A l'aide du champ de recherche en haut à gauche de la page, si nécessaire, effectuez la procédure de visualisation de tous les éléments de la liste. Pour rechercher un fichier spécifique, entrez son nom dans cette ligne et appuyez sur Entrée. Si le navigateur trouve des correspondances par nom, vous verrez le document que vous recherchez dans la liste des résultats.






