De nombreux navigateurs sont actuellement disponibles pour naviguer sur le Web. Chacun d'eux a ses propres avantages et inconvénients, et chaque utilisateur choisit celui qui lui semble le plus pratique. Surtout si vous envisagez d'utiliser ce navigateur par défaut, c'est-à-dire ouvrir des liens depuis le courrier, Skype et d'autres messagers. Cependant, il arrive souvent que lors de l'installation, le système sélectionne et installe automatiquement le navigateur par défaut - le plus souvent Internet Explorer. Comment changer cela si vous préférez Opera ?
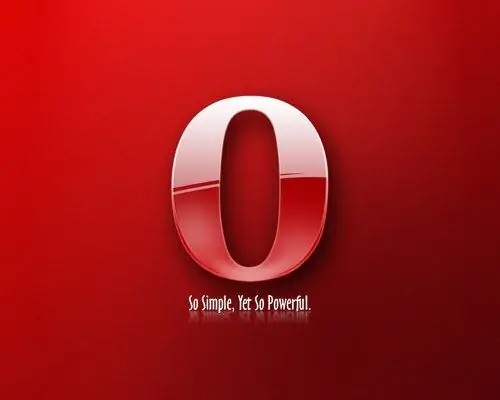
Instructions
Étape 1
Afin de faire du navigateur Web Opera votre navigateur par défaut ou standard, vous devez d'abord savoir si Opera est installé sur votre ordinateur. Pour ce faire, accédez au "Panneau de configuration" (dans presque tous les systèmes, vous pouvez y accéder via "Démarrer") et ouvrez l'élément "Programmes" ou "Ajouter / Supprimer des programmes". Dans la fenêtre qui s'ouvre, vous verrez une liste des programmes installés sur votre ordinateur, par ordre alphabétique. Opera, s'il est installé, apparaîtra dans cette liste.
Étape 2
Si vous n'avez pas installé le navigateur Opera, vous devez l'installer. Cela peut être fait sur le site officiel du programme www.opera.com. Le site a une interface russe. Directement sur la page principale, sur la bannière du site, vous verrez le bouton "Télécharger la version 11.52 pour Windows"; sinon, il y a un menu horizontal sous la bannière, à partir duquel vous devez sélectionner le premier élément: "Opera pour PC, Mac et Linux".
Étape 3
Cliquez sur le bouton "Télécharger la version 11.52 pour Windows". Le téléchargement démarrera automatiquement ou vous verrez une page avec le texte "Merci pour le téléchargement. Si le téléchargement ne démarre pas, veuillez cliquer ici." Suivez le lien et le téléchargement commencera.
Étape 4
Une fois le navigateur téléchargé, installez-le sur votre ordinateur. Après avoir lancé le fichier Opera_1152_int_Setup.exe, une fenêtre s'ouvrira avec le texte: "En cliquant sur " Accepter et installer ", vous acceptez les " Conditions d'utilisation d'Opera " ". Cliquez sur "Accepter et installer" et le navigateur Opera sera installé sur votre ordinateur.
Étape 5
Une fois installé, Opera deviendra automatiquement votre navigateur par défaut.
Étape 6
Si Opera est déjà installé sur votre ordinateur, mais ne « veut pas être » le navigateur par défaut, vous devez procéder comme suit. Ouvrez votre navigateur et dans le coin supérieur gauche cliquez sur le bouton avec la lettre rouge "O" et l'inscription "Opéra". Dans le menu développé, sélectionnez "Paramètres: Paramètres généraux". Sélectionnez ensuite l'onglet "Avancé" et dans celui-ci l'élément "Programmes". Une fenêtre s'ouvrira contenant le champ "Vérifier qu'Opera est le navigateur par défaut". Cochez cette case et redémarrez votre navigateur. Au démarrage, une fenêtre apparaîtra demandant « Opera n'est pas installé comme navigateur par défaut sur votre ordinateur. Définir Opera comme application de navigation Web par défaut ? " Cliquez sur "Oui" et Opera deviendra le navigateur par défaut sur votre ordinateur.






