Kaspersky Anti-Virus permet de mettre à jour les signatures non seulement sur un ordinateur avec une connexion Internet active, mais aussi sans. Pour ce faire, vous devez avoir accès à un ordinateur qui met constamment à jour le produit.
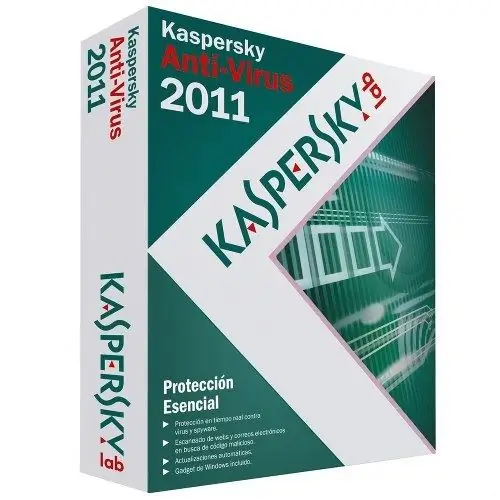
Nécessaire
Logiciel Kaspersky Anti-Virus 2011
Instructions
Étape 1
La mise à jour de Kaspersky Anti-Virus 2011 n'est possible que lorsque deux ordinateurs sont connectés, dont l'un doit avoir une connexion Internet, tandis que l'autre ordinateur récupérera les fichiers nécessaires dans un dossier local. Si les deux ordinateurs sont connectés par un réseau local, la tâche est beaucoup plus facile.
Étape 2
Configurez la mise à jour des signatures pour que les fichiers soient copiés dans un dossier partagé sur l'un des lecteurs "partagés" (accessibles par tous les ordinateurs du réseau). Par défaut, le dossier de stockage local des fichiers de mise à jour est C: Documents and SettingsAll UsersApplication DataKaspersky LabAVP11Update distribution (pour Windows XP) ou C: ProgramDataKaspersky LabAVP11Update distribution (pour Windows 7).
Étape 3
En règle générale, ces dossiers sont masqués et ne peuvent pas être consultés via l'explorateur. Pour rendre ces répertoires disponibles pour tous les ordinateurs du réseau, vous devez configurer les propriétés du dossier. Pour ce faire, ouvrez "Windows Explorer" et dans le menu du haut "Outils" sélectionnez "Options des dossiers".
Étape 4
Dans la fenêtre qui s'ouvre, allez dans l'onglet "Affichage" et dans le bloc "Paramètres supplémentaires" cochez la case à côté de l'élément "Afficher les fichiers et dossiers cachés". Fermez la fenêtre en cliquant sur le bouton "OK".
Étape 5
Allez ensuite dans la fenêtre principale du programme et dans le coin supérieur droit, faites un clic gauche sur le lien "Paramètres". Dans la fenêtre qui s'ouvre, sélectionnez le bloc "Mettre à jour".
Étape 6
Cochez la case "Copier les mises à jour dans le dossier" et cliquez sur le bouton "Parcourir". Dans la fenêtre "Sélectionner un dossier", spécifiez un répertoire ou créez-en un nouveau, puis cliquez deux fois sur le bouton "OK".
Étape 7
Commencez à mettre à jour les bases de données antivirus. Sur un autre ordinateur, allez dans les paramètres de mise à jour et dans la section "Source", spécifiez le dossier local qui a été précédemment sélectionné sur le premier ordinateur. Commencez à mettre à jour les bases de données antivirus sur cet ordinateur.






