Supposons que vous trouviez un avatar qui reflète pleinement l'essence de votre nature contradictoire, mais que vous rencontriez un petit obstacle - il s'est avéré être trop petit. Et si vous recherchez une version plus grande, il n'y a aucune envie, vous pouvez résoudre ce problème à l'aide d'Adobe Photoshop.
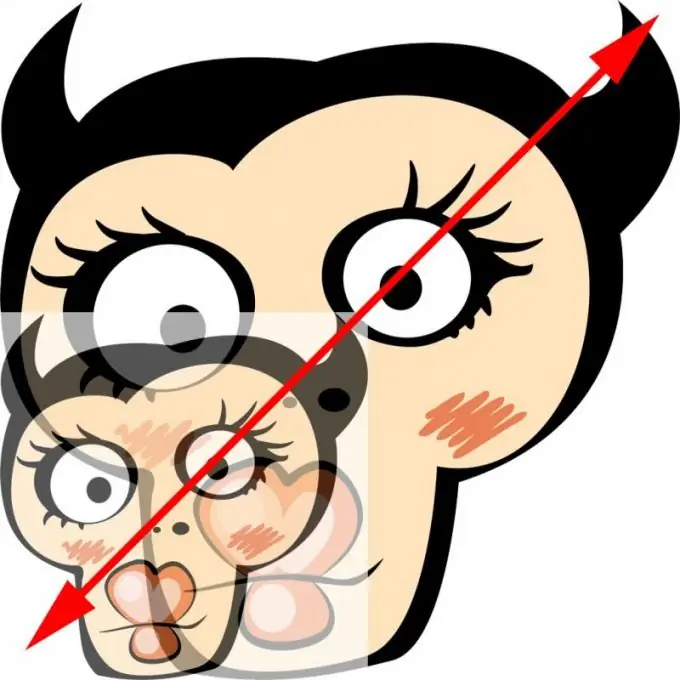
Nécessaire
Adobe Photoshop
Instructions
Étape 1
Lancez le programme Adobe Photoshop et ouvrez l'avatar dedans: cliquez sur l'élément de menu Fichier> Ouvrir ou cliquez sur les touches de raccourci Ctrl + O. Dans la fenêtre suivante, sélectionnez le fichier et cliquez sur OK. L'image apparaîtra dans l'espace de travail du programme.
Étape 2
Appelez la fenêtre "Taille de l'image". Cela peut se faire de différentes façons. Tout d'abord, cliquez sur Image> Taille de l'image. Deuxièmement - appuyez sur la combinaison de touches Ctrl + Alt + I. Dans le menu qui apparaît, vous devriez être intéressé par la section "Dimensions des pixels", et plus précisément ce qu'elle contient, c'est-à-dire. éléments "Largeur" et "Hauteur". Pour le moment, ils indiquent les paramètres du document ouvert, c'est-à-dire avatar.
Étape 3
Cliquez sur l'un des menus déroulants à droite des champs "Largeur" et "Hauteur". Avec leur aide, vous pouvez modifier les unités de mesure - pixels (pixels) ou pourcentage (pourcentage).
Étape 4
Faites attention au bas de la fenêtre, il y a au moins deux points qui vous intéressent. Le premier est "Contrainter les proportions", s'il y a une coche à côté, l'image ne perdra ses proportions en aucun cas. Le fait que cet élément soit activé signifiera également la présence d'un emblème sous la forme d'un crochet et d'une chaîne à droite des champs "Largeur" et "Hauteur". La seconde est "Interpolation" (Rééchantillonner l'image), cochez-la et dans le menu déroulant ci-dessous, sélectionnez "Lisse bicubique (idéal pour l'agrandissement)".
Étape 5
Définissez les valeurs requises dans les champs "Largeur" et "Hauteur" et cliquez sur OK. L'image sera agrandie. Pour enregistrer le résultat, cliquez sur Fichier> Enregistrer sous ou appuyez sur Ctrl + Maj + S. Dans la nouvelle fenêtre, indiquez le chemin de l'avatar agrandi, son nom, le format requis et cliquez sur "Enregistrer".






