Si vous utilisez souvent les services Google, définissez la page www.google.ru comme page d'accueil dans votre navigateur, puis chaque fois que vous l'activez, vous n'aurez pas besoin d'entrer une adresse ou de sélectionner un signet.
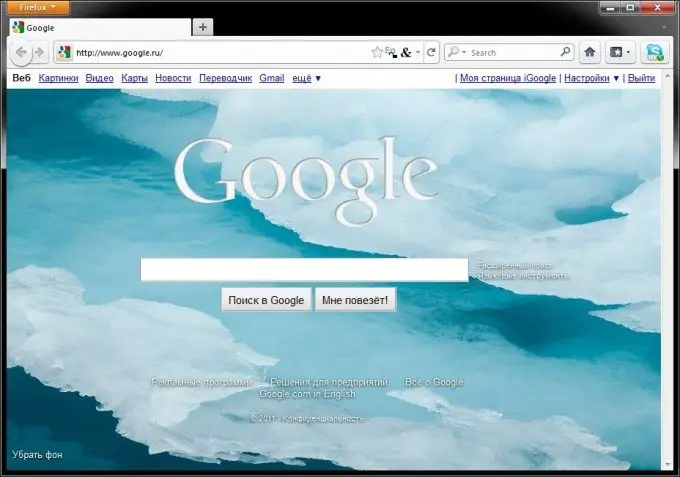
Instructions
Étape 1
Pour faire de Google votre page d'accueil dans Internet Explorer, ouvrez le menu "Outils", cliquez sur la ligne "Options Internet" et entrez l'adresse www.google.ru dans le champ "Page d'accueil" et cliquez sur "OK".
Étape 2
Pour le navigateur Google Chrome, la procédure d'installation sera la suivante: cliquez sur l'icône représentant une clé dans le coin supérieur droit de la fenêtre du navigateur et sélectionnez "Options". Dans le champ "Page d'accueil", saisissez l'adresse www.google.ru et cliquez sur le bouton "OK".
Dans le navigateur Opera, vous pouvez définir la page de démarrage via le "Menu", en sélectionnant la section "Paramètres", puis la sous-section "Paramètres généraux". Entrez www.google.ru dans le champ Accueil et cliquez sur OK.
Étape 3
Pour définir la page de démarrage dans le navigateur Mozilla Firefox, cliquez sur le bouton Firefox dans le coin supérieur gauche de la fenêtre et sélectionnez "Options". Dans l'onglet Général, saisissez www.google.ru dans le champ de la page d'accueil et cliquez sur OK.
Une page de démarrage est une page qui s'ouvre dans une fenêtre de navigateur chaque fois qu'elle démarre ou lorsque vous appuyez sur un bouton d'accueil spécial ou un raccourci clavier spécifique (par exemple, Alt-Home dans Internet Explorer, Mozilla Firefox ou Ctrl-Espace dans Opera). Mais la page d'accueil n'est pas toujours utile à l'utilisateur. C'est pourquoi chaque navigateur a une fonction pour changer la page de démarrage. Dans chaque navigateur, le changement de la page de démarrage est effectué selon un certain algorithme.
Étape 4
Internet Explorer 4
Ouvrez d'abord le menu "Affichage" puis sélectionnez "Options Internet". Dans la section "Page d'accueil", saisissez le lien de la page souhaitée dans le menu "Adresse". Cliquez sur "OK" pour enregistrer les modifications.
Étape 5
Internet Explorer 5
Dans le menu "Outils", sélectionnez "Options Internet". Ensuite, dans l'onglet "Général" de la ligne "Page d'accueil", saisissez l'adresse.
Étape 6
Netscape
Pour commencer, ouvrez le menu "Edition" et sélectionnez "Paramètres" - "Navigateur". Dans le bloc "Ouvrir au démarrage du navigateur" de la liste, sélectionnez l'élément "Page de démarrage". Dans le champ d'adresse, vous devez saisir un lien vers le site.
Étape 7
Mozilla Firefox
Pour changer la page de démarrage, vous devez aller dans "Outils" - "Options" - "Général". Après cela, dans le paragraphe "Lancer", sélectionnez "Afficher la page d'accueil" et entrez l'adresse Internet.
Étape 8
Opéra
Dans ce navigateur, vous devez aller dans le menu "Outils" et sélectionner "Options". Dans une nouvelle fenêtre, ouvrez la section "Général" et dans le point "Au démarrage", spécifiez "Démarrer depuis la page d'accueil".
Étape 9
Google Chrome
Si vous utilisez le navigateur Google Chrome, vous devez ouvrir le menu "Outils" et sélectionner l'onglet "Général". Ensuite, cochez la case "Ouvrir cette page" et entrez l'adresse requise.
Étape 10
Si une page Google s'ouvre au lancement du navigateur et ne peut pas être modifiée, il ne s'agit probablement pas d'une véritable page de moteur de recherche, mais d'un malware l'imitant. Google ne modifie jamais les paramètres de la page d'accueil sans l'autorisation de l'utilisateur. Suivez ces instructions pour changer la page de démarrage en celle souhaitée, en spécifiant l'adresse souhaitée au lieu de google.ru. Si ces étapes n'ont pas permis de résoudre le problème, il y a très probablement un logiciel malveillant sur votre appareil qui ouvre une page qui imite google.ru.
Étape 11
Alternativement, vous pouvez faire de Google votre moteur de recherche par défaut. Pour ce faire, utilisez les instructions spécifiques à votre navigateur.
Étape 12
Pour faire de Google le moteur de recherche par défaut dans Google Chrome sur un ordinateur ordinaire, ouvrez le navigateur, dans le coin supérieur droit, cliquez sur l'icône de menu "Paramètres". Là, dans la section "Rechercher", une liste déroulante s'ouvrira dans laquelle vous devrez sélectionner Google. Sur votre appareil mobile, vous devez également ouvrir Google Chrome, sélectionner "Paramètres" dans le coin supérieur droit, aller dans la section "Général" et cliquer sur le sous-élément "Moteur de recherche". Là, vous devez sélectionner Google.
Étape 13
Pour le navigateur Microsoft Edge, vous devez ouvrir la page google.ru dans le navigateur, cliquer sur l'icône "Avancé" dans le coin supérieur droit du navigateur et accéder à la section "Paramètres". Dans la rubrique "Paramètres supplémentaires" cliquez sur "Voir les paramètres supplémentaires", sélectionnez la rubrique "Rechercher dans la barre d'adresse à l'aide de", cliquez sur "Modifier le moteur de recherche". Ici, sélectionnez "Rechercher dans Google", puis - "Utiliser par défaut". Si vous ne voyez pas cet élément dans la liste, effectuez une recherche sur google.com et répétez les étapes ci-dessus.
Étape 14
Pour Internet Explorer 8 et les navigateurs ultérieurs, la séquence d'étapes dépend de la version spécifique. Pour connaître la version que vous utilisez, sélectionnez "Service", puis - "A propos". Pour Internet Explorer 11, ouvrez un navigateur, cliquez sur la flèche vers le bas dans la barre de recherche, sélectionnez Ajouter. En face des suggestions de recherche Google, cliquez sur "Ajouter à Internet Explorer", cliquez sur "Ajouter". Dans le coin supérieur droit, cliquez sur "Service". Sélectionnez "Configurer les modules complémentaires", cliquez sur "Services de recherche", sélectionnez-y Google et définissez les paramètres sur "Par défaut". Pour Internet Explorer 10, dans le coin supérieur droit de la page, cliquez sur l'icône d'engrenage, sélectionnez Configurer les modules complémentaires, dans le volet gauche, sélectionnez Services de recherche, dans le coin inférieur gauche de l'écran Rechercher plus de services, sélectionnez Google là. Cliquez sur "Ajouter à Internet Explorer", cochez la case "Sélectionner le moteur de recherche par défaut", cliquez sur "Ajouter".
Étape 15
Pour faire de Google votre page d'accueil dans Firefox, ouvrez ce navigateur, cliquez sur l'icône de recherche dans la barre de recherche dans le coin supérieur droit de votre navigateur, sélectionnez Modifier les paramètres de recherche et dans la section Moteur de recherche par défaut, sélectionnez Google.
Étape 16
Dans le navigateur Safari, cliquez sur le bouton de la souris dans le champ de recherche, dans le coin supérieur gauche, cliquez sur l'icône en forme de loupe et sélectionnez Google.
Étape 17
Dans le navigateur mobile Android, ouvrez l'application "Internet" ou "Navigateur", cliquez sur le bouton "Menu" de votre téléphone ou dans le coin supérieur droit de la fenêtre du navigateur. Sélectionnez "Paramètres", puis "Avancé", puis - "Moteur de recherche". Là, sélectionnez la recherche google.






