Google Chrome prend en charge un grand nombre de fonctions pour travailler avec les ressources Internet. Les capacités du navigateur peuvent également être étendues avec toutes sortes de modules complémentaires, parmi lesquels vous pouvez également trouver une applet pour bloquer les ressources indésirables.
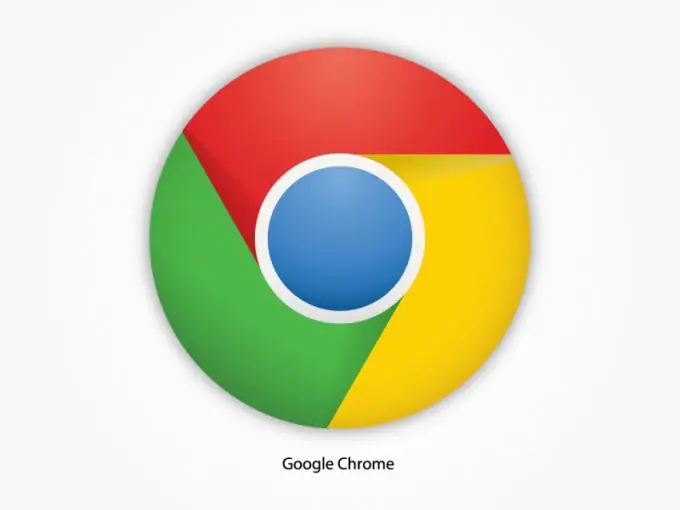
Instructions
Étape 1
Ouvrez la fenêtre Google Chrome et cliquez sur le bouton de menu dans la partie supérieure droite de celle-ci. Parmi les éléments proposés, sélectionnez la section "Outils" - "Extensions", où cliquez sur "Plus d'extensions". Ce lien vous redirigera vers la boutique d'applications Google Chrome. Vous pouvez également y accéder en utilisant l'icône correspondante sur la page principale au démarrage du navigateur.
Étape 2
En haut à gauche du menu qui apparaît, entrez l'invite WebFilter Pro. Sélectionnez l'extension correspondant au nom à partir des résultats obtenus. Dans la partie droite de la fenêtre qui s'ouvre, cliquez sur "Installer". Suivez les instructions à l'écran pour terminer l'installation et redémarrer Chrome.
Étape 3
Pour lancer le filtre de site, rendez-vous dans la section extensions du navigateur et sélectionnez le plugin approprié. Ensuite, une fenêtre de paramètres s'ouvrira dans laquelle vous pourrez sélectionner les options souhaitées. Dans le bloc Paramètres de mot de passe, spécifiez le mot de passe pour accéder à l'application. Cela empêchera les autres utilisateurs d'ordinateurs de modifier les options pour ouvrir l'accès aux ressources. En mode de travail, spécifiez Enfants. Si quelqu'un essaie de modifier les paramètres du programme ou d'aller sur le site spécifié dans la liste, vous pouvez recevoir une notification correspondante par e-mail ou SMS.
Étape 4
Dans la section Bloquer la politique, sélectionnez les ressources dont vous souhaitez bloquer l'accès. Ainsi, dans la liste des paramètres, vous pouvez choisir de bloquer les sites contenant des virus ou du contenu pornographique, des informations sur les drogues, les trackers torrent et les serveurs P2P, les sites sur les armes et les jeux d'argent, etc. Dans la section Alerte, spécifiez si vous souhaitez être averti lorsqu'une personne essaie d'accéder au site à partir d'une fenêtre de navigateur.
Étape 5
Dans l'onglet Liste noire, vous pouvez spécifier l'adresse d'une ressource spécifique à laquelle vous souhaitez bloquer l'accès. Après avoir effectué les réglages, les sites indésirables seront bloqués. La configuration du blocage dans Google Chrome est terminée.






