La forme standard d'un avatar sur la plupart des sites de blogs et des forums est un carré, dans de rares cas - un rectangle légèrement allongé. Le réseau social "Vkontakte" est une autre affaire. Ici, vous pouvez agrandir votre avatar en hauteur.
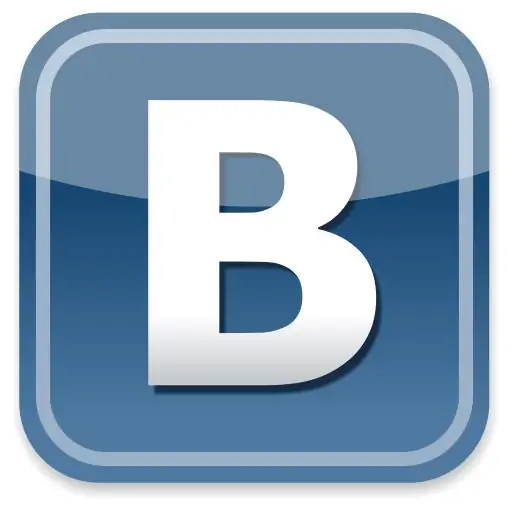
Il est nécessaire
Adobe Photoshop
Instructions
Étape 1
Ouvrez Adobe Photoshop et chargez-y l'image requise: cliquez sur l'élément de menu Fichier> Ouvrir ou utilisez les touches de raccourci Ctrl + O. Une fenêtre apparaît dans laquelle vous devez sélectionner le chemin d'accès au fichier, puis cliquez sur "Ouvrir". L'avatar apparaîtra dans la partie de travail de l'éditeur.
Étape 2
Décidez comment vous allez agrandir votre avatar. Il convient de mentionner ici qu'il est logique de l'augmenter en hauteur. De plus, l'avatar agrandi ne s'affichera que sur votre page, tandis que lorsque vous laisserez des messages sur le mur ou dans les commentaires, il restera petit et carré. Il y a au moins deux options pour augmenter. La première consiste à étirer l'image et la seconde à y coller une autre image par dessus ou par dessous. Ensuite, nous considérerons la deuxième option, puisque la première est indésirable, elle déformera grandement l'image finale.
Étape 3
Trouvez l'image que vous allez coller et ouvrez-la dans Adobe Photoshop. Déterminez la taille des deux images une par une. Pour ce faire, sélectionnez l'un d'eux, appuyez sur Alt + Ctrl + I et notez les valeurs qui se trouvent dans la section "Dimensions du pixel" dans les champs "Largeur" et "Hauteur", puis faites de même à partir du deuxième. En utilisant la même fenêtre, égalisez les paramètres de largeur des deux images, en veillant à cocher la case à côté de l'élément Contraindre les proportions. Maintenant, redimensionnez les images et notez-les.
Étape 4
Sélectionnez la toute première image et dans la liste des calques (si elle est absente, appuyez sur F7) faites un clic droit sur le calque du fond et dans la fenêtre qui apparaît, cliquez immédiatement sur "Calque du fond". L'arrière-plan se transformera en une couche complète. Cliquez sur Image> Taille de la toile. Augmentez le paramètre Hauteur de la hauteur de la deuxième image et cliquez sur OK.
Étape 5
Sélectionnez l'outil Déplacer et utilisez-le pour déplacer l'avatar en haut ou en bas de la toile agrandie. Faites glisser la deuxième image sur cette image et alignez-la. L'avatar agrandi est prêt.
Étape 6
Pour enregistrer le résultat, appuyez sur Ctrl + Shift + S, sélectionnez le chemin du fichier créé, donnez-lui un nom, format Jpeg et cliquez sur "Enregistrer".






