Aucun site Web n'aura l'air brillant et attrayant sans élément graphique - même si le site contient des textes intéressants et informatifs, ils doivent être soutenus par des images visuelles, grâce auxquelles les informations seront perçues plus clairement et plus facilement. Il n'est pas si difficile de placer des images sur le site, surtout si vous utilisez le programme Front Page.
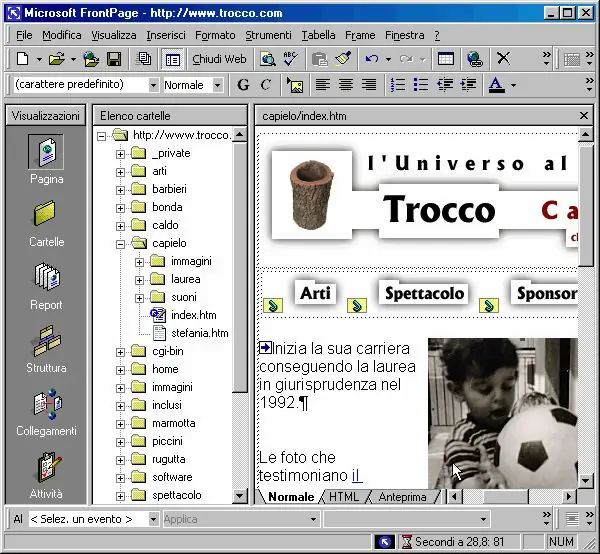
Instructions
Étape 1
Chargez dans le programme n'importe quelle image dans n'importe quel format que vous voudriez voir sur la page de votre site. Dans le menu "Affichage", cliquez sur l'élément "Dossiers", puis recherchez le fichier tour2.htm parmi les dossiers et fichiers de votre site.
Étape 2
Ouvrez le fichier en double-cliquant dessus pour charger le mode d'édition de page. Assurez-vous que le curseur se trouve au début de la zone d'édition, puis localisez le bouton d'insertion d'image dans la barre de contrôle.
Étape 3
Le programme vous demandera de choisir une image - ouvrez l'image que vous avez choisie à l'avance et insérez-la dans la page. Une fois l'image insérée, cliquez dessus avec le bouton gauche de la souris pour activer la possibilité de modifier la taille de l'image. Déplacez le curseur de la souris sur chaque côté du cadre qui entoure l'image et essayez de faire glisser les coins pour augmenter ou réduire la taille de l'image.
Étape 4
Pour continuer à travailler avec l'illustration, vous pouvez ouvrir la section "Barres d'outils" dans le menu principal "Affichage", puis sélectionner la section Images. Un panneau s'ouvrira, où vous aurez une variété d'outils pour travailler avec des fichiers graphiques. Vous pouvez modifier la forme de l'image, placer n'importe quel texte au-dessus de l'image, le placer au premier plan ou vice versa, en arrière-plan, faire pivoter l'image dans n'importe quelle direction, la refléter horizontalement ou verticalement.
Étape 5
Vous pouvez également régler la luminosité, la saturation et le contraste de l'illustration si sa qualité ne vous convient pas. Au besoin, recadrez l'image en la recadrant, et si une illustration en couleur ne vous convient pas, sur la même barre d'outils vous pouvez rendre l'image en noir et blanc ou simplement réduire le nombre de couleurs. Cliquez sur l'illustration éditée avec le bouton droit de la souris et ouvrez la section des caractéristiques du dessin.
Étape 6
Ajustez les paramètres pour l'enchaînement du texte autour de l'image et pour l'aligner au centre de la page, ou à gauche ou à droite de la page. En option, vous pouvez personnaliser les bordures de l'image en créant un cadre. Ajustez l'espacement des pixels qui sépare l'image du texte sur la page de tous les côtés. Enregistrez l'image modifiée dans le dossier racine de votre site, qui contient tous ses objets graphiques.






