Très souvent, les joueurs de BF2 s'interrogent sur la création d'un serveur classé qui conserve les statistiques de jeu. C'est assez simple à faire, cependant, cela nécessite un progiciel assez volumineux et un ensemble de connaissances en réseau.
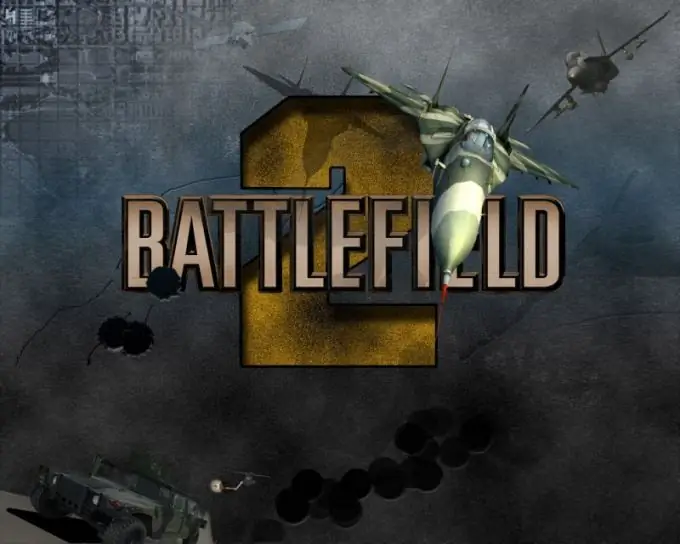
Nécessaire
- - appserv-win32;
- - Statistiques Web;
- - ASP;
- - client de jeu BF2.
Instructions
Étape 1
Tout d'abord, à partir de la liste des programmes requis, installez appserv-win32 de n'importe quelle version (la plus récente sera la meilleure). Pendant le processus d'installation, entrez localhost dans les champs qui s'affichent et entrez votre propre mot de passe dans le champ de mot de passe. Après avoir installé appserv-win32, entrez le lien https:// localhost / dans votre navigateur Internet. Si les services de votre système fonctionnent correctement, vous verrez une page chargée, sinon redémarrez votre PC et démarrez les services manuellement.
Étape 2
Dans la page qui s'ouvre, recherchez l'inscription phpMyAdmin 2.9.0.2 et cliquez dessus. Après cela, dans la fenêtre qui apparaît, entrez le mot de passe précédemment inventé et le login root. Après cela, créez une nouvelle base de données (dans la colonne de gauche), entrez le nom de la base de données dans laquelle toutes les statistiques du jeu seront stockées, utilisez des noms conviviaux, par exemple, StatsBF, etc. Accédez à la page principale et ouvrez l'outil "Privilèges", à l'aide duquel créez une nouvelle base d'utilisateurs en cliquant sur le bouton "Privilèges globaux".
Étape 3
Après avoir créé la base de données, accédez au répertoire X:AppServwww et copiez le dossier ASP de l'archive précédemment préparée. Dans ce dossier, ouvrez le fichier _config avec un éditeur de texte et corrigez les entrées en fonction de votre adresse IP. Après cela, dans un navigateur Internet, entrez le lien https:// localhost / ASP / et attendez que la page se charge. Dans les champs qui s'affichent, indiquez le login et le mot de passe de l'utilisateur précédemment créé dans la base de données MySQL. Sur le côté gauche du site, cliquez alternativement sur les boutons "installer la base de données" et "mettre à niveau la base de données".
Étape 4
Enfin, configurez le plugin WebStatistics. Copiez tous les fichiers de ce plugin dans le répertoire X: AppServwww. Ouvrez le fichier config.inc et modifiez-le en fonction de votre adresse IP et des paramètres souhaités. Saisissez https://localhost/conf/install.php dans la barre d'adresse de votre navigateur, puis supprimez le fichier install.php.






