Une fois, j'ai eu besoin de créer une image virtuelle d'un disque CD - afin de ne pas l'utiliser à chaque fois, car cela se détériore à cause de cela, et le programme Dance-3 E-Jay ne fonctionne pas sans disque. Cependant, il y avait beaucoup de conseils sur Internet, mais pour ceux qui semblaient tout savoir de toute façon. En conséquence, un ami m'a montré comment créer et installer une image. De nos jours, peu de gens utilisent des disques, mais parfois c'est simplement nécessaire.
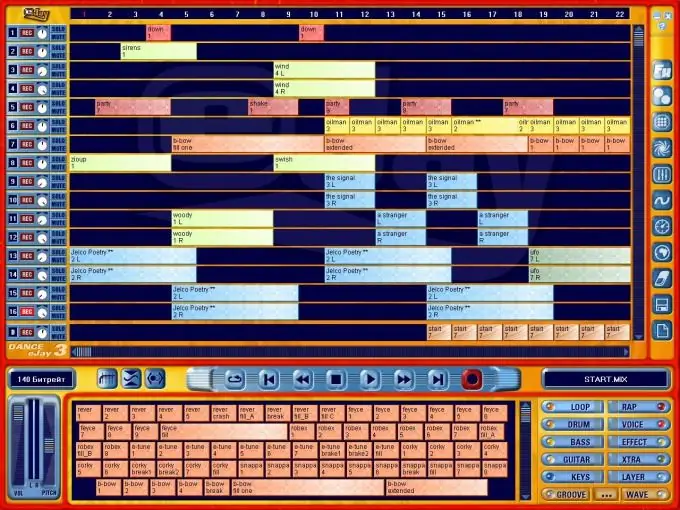
Instructions
Étape 1
Nous entrons dans "l'émulateur de disque optique Wikipédia" dans le moteur de recherche et trouvons une liste d'appareils testés avec des liens vers des sites officiels. Choisissez Ultra ISO car c'est l'un des meilleurs émulateurs du marché.
Étape 2
Nous obtenons un lien vers le site officiel.
Étape 3
Téléchargez la version d'essai.
Étape 4
Nous choisissons la version russe. Le reste des programmes ne sont pas particulièrement favorables à cela.
Étape 5
Nous ouvrons et sélectionnons une période d'essai.

Étape 6
Vous devez maintenant charger le disque dans le lecteur et créer l'image du CD. Pour ce faire, sélectionnez dans le menu déroulant "Outils-Créer une image CD" et sélectionnez le lecteur de CD dans lequel se trouve le disque (dans ce cas, E). Par défaut, le fichier image est nommé mycd.iso, mais vous pouvez le renommer pour éviter toute confusion dans E-Jay.iso. Le chemin y est également indiqué: "lecteur D - Mes Documents".
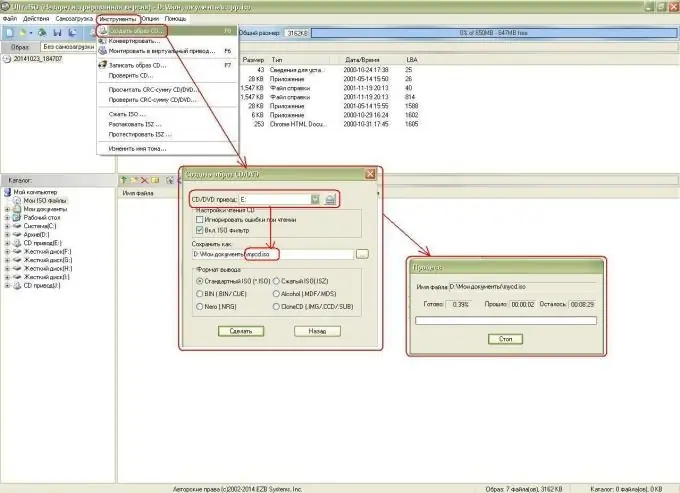
Étape 7
Lorsque le processus est terminé, n'oubliez pas de retirer le disque. Commençons par créer des lecteurs virtuels où nous monterons l'image disque. Pour cela, sélectionnez le menu déroulant "Options-Paramètres", allez dans l'onglet "Lecteur virtuel", sélectionnez le nombre de lecteurs virtuels (j'ai ce 1-lecteur de CD virtuel J, je le change en 2-J et K).
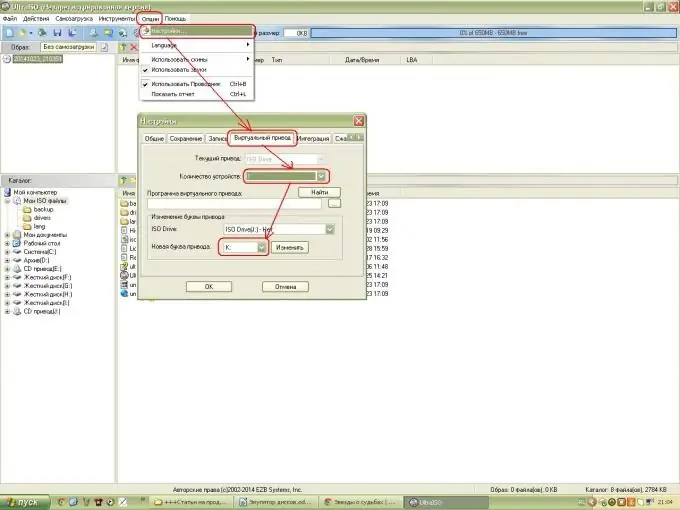
Étape 8
Nous allons dans "Mon ordinateur" et vérifions. En effet, 2 lecteurs de CD virtuels sont apparus.
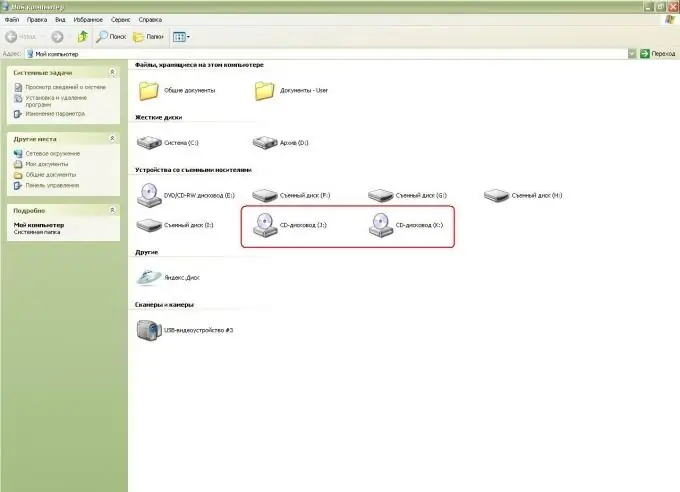
Étape 9
Ensuite, nous montons une image de disque virtuel dans l'un de ces lecteurs.
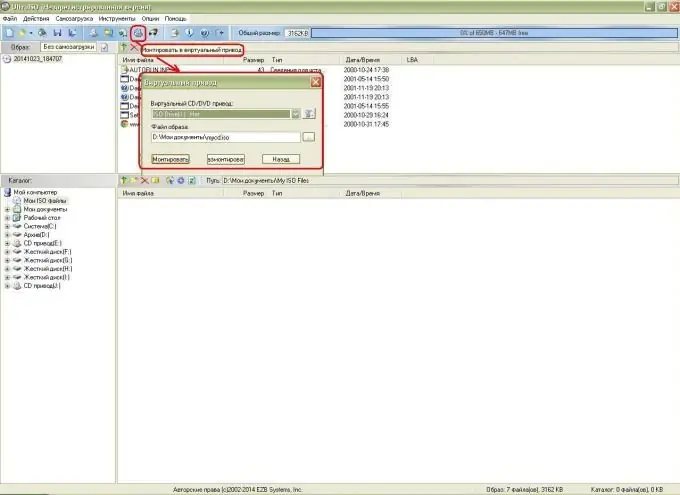
Étape 10
Allez dans "Poste de travail" et voyez que l'image disque est montée: le nom dit Dance_E-Jay3. Cliquez et exécutez le créateur de musique de danse !






