Si vous êtes intéressé par la question de placer des images sur les pages d'un site qui a été réalisé avec Joomla, il n'y a rien de compliqué à cela. Dans Joomla, les images sont ajoutées à peu près de la même manière que sur les autres plates-formes. La seule différence ici sera un plus grand nombre de paramètres, ce qui, lors du passage d'une plate-forme à une autre, nécessite de travailler sur des actions.
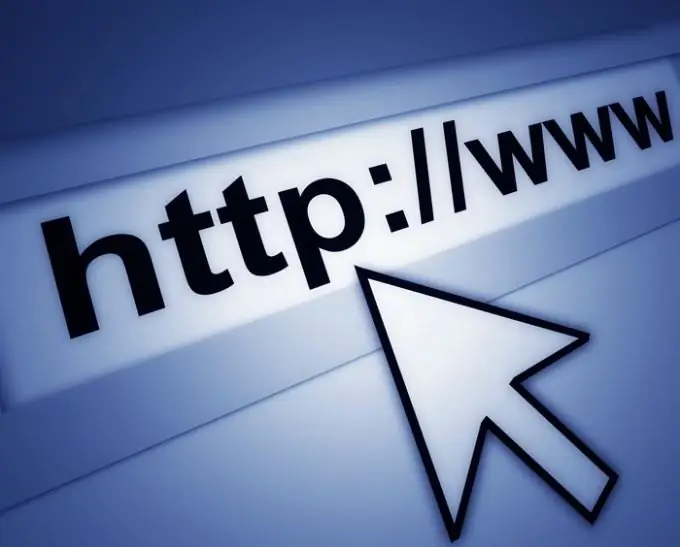
Nécessaire
Image préparée à l'avance pour l'insertion dans le site
Instructions
Étape 1
Pour ajouter une image à l'une des pages de votre site, vous devez lancer l'éditeur visuel dans Joomla. Il est conseillé d'utiliser une image de votre disque dur car elle sera chargée sur votre site. Lorsque vous copiez un lien vers une image d'un autre site, vous n'avez aucune garantie que le lien vivra éternellement. L'image doit être modifiée, c'est-à-dire recadrer et ajuster l'image à la largeur de votre page.
Étape 2
Une fois que l'image est prête, choisissez un endroit où elle sera située sur votre page. Cochez la case et cliquez sur le bouton Insérer/Modifier des images.
Étape 3
Après avoir cliqué sur ce bouton, une nouvelle fenêtre avec le titre Télécharger s'ouvrira. Dans cette fenêtre, cliquez sur le bouton Ajouter. Sélectionnez l'image pour ce cas.
Étape 4
Le nom du fichier apparaît dans le champ File d'attente de la fenêtre Upload. Cliquez sur le bouton Télécharger.
Étape 5
Une fois l'image chargée, elle doit s'afficher dans le champ "Détails" de la fenêtre principale de l'éditeur.
Étape 6
Il faut maintenant vérifier la correspondance du nom de l'image insérée. Dans le champ URL, le nom du fichier doit correspondre au nom d'origine du fichier que vous venez de télécharger.
Étape 7
Dans le champ Texte alternatif, saisissez une description pour l'image.
Étape 8
Dans la zone Alignement, sélectionnez l'un des trois éléments.
Étape 9
Toute valeur doit être saisie dans le champ Marge. Il empêche l'image de "coller" aux bords du texte de la page. La valeur standard est de 5 à 7.
Étape 10
Après cela, cliquez sur le bouton Insérer. L'image que vous avez téléchargée apparaîtra dans le texte modifié.






