L'application Outlook, qui fait partie de la suite Microsoft Office, est l'un des clients de messagerie les plus couramment utilisés. Le programme stocke toutes les lettres dans des fichiers de son propre format. Cependant, vous pouvez exporter le courrier Outlook en tant que données adaptées à un traitement ultérieur.
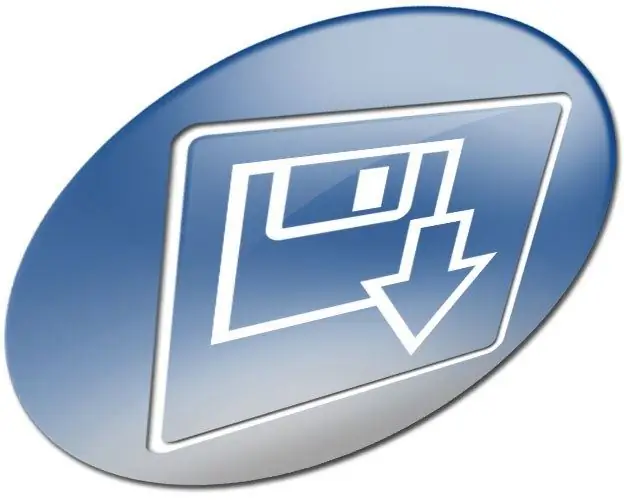
Nécessaire
Programme Outlook du package Microsoft Office
Instructions
Étape 1
Déterminez le dossier à partir duquel le courrier doit être exporté. Affichez le contenu des dossiers existants en les mettant en surbrillance séquentiellement dans la liste de la section Tous les dossiers de courrier du panneau Courrier. Rappelez-vous le nom du dossier que vous voulez.
Étape 2
Démarrez l'assistant d'importation et d'exportation de données. Dans le menu principal d'Outlook, sélectionnez Fichier et Importer/Exporter….
Étape 3
Passez en mode d'exportation de données. Dans la liste Sélectionnez l'action souhaitée dans l'Assistant d'importation et d'exportation, sélectionnez Exporter vers un fichier. Cliquez sur Suivant.
Étape 4
Sélectionnez le format de fichier vers lequel le courrier sera exporté. Dans la liste Créer le type de fichier suivant de l'Assistant d'importation et d'exportation, sélectionnez l'élément correspondant à votre format préféré. Cliquez sur Suivant.
Étape 5
Spécifiez le dossier qui servira de source de données et, si nécessaire, configurez les paramètres d'exportation. Dans l'arborescence "Exporter depuis le dossier", sélectionnez l'élément portant le nom défini à la première étape. Si vous exportez vers un fichier de dossiers personnels Outlook (pst), des options supplémentaires seront disponibles dans l'assistant. Dans ce cas, pensez à cocher la case Inclure les sous-dossiers et à filtrer les données exportées. Sinon, cliquez sur Suivant.
Étape 6
Configurez les options de filtrage du courrier d'exportation, si nécessaire. Cliquez sur le bouton "Sélectionner". Dans la boîte de dialogue qui s'affiche, spécifiez les conditions de sélection des données. Ainsi, vous pouvez limiter la zone d'exportation uniquement aux lettres reçues ou envoyées à des destinataires spécifiques, aux lettres contenant un texte spécifique, etc. Après avoir sélectionné les options requises, cliquez sur le bouton OK. Dans la fenêtre de l'assistant, cliquez sur Suivant.
Étape 7
Exporter le courrier Outlook. Sur la dernière page de l'assistant, dans le champ "Enregistrer le fichier sous", saisissez le chemin et le nom du fichier où seront placées les données. Ou cliquez sur le bouton "Parcourir" et sélectionnez un répertoire et un nom dans la boîte de dialogue qui apparaît. Cliquez sur le bouton Terminer. Attendez la fin du processus d'exportation.






