Il arrive ainsi qu'en cas d'échec de la mise à jour du programme ou de la réinstallation du système d'exploitation, les signets sélectionnés par l'internaute dans son navigateur favori disparaissent. Si ce navigateur est Mozilla Firefox, il existe quelques astuces simples pour tout remettre à sa place habituelle et profiter à nouveau de vos pages préférées.
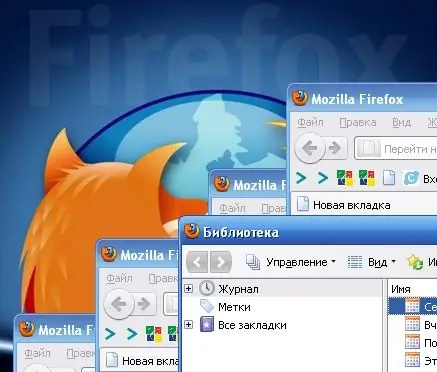
Il est nécessaire
- - des copies de sauvegarde des signets;
- - Navigateur Mozilla Firefox.
Instructions
Étape 1
Ouvrez le navigateur Mozilla Firefox et recherchez l'élément "Signets" dans le menu du haut. Sélectionnez l'élément de menu "Afficher tous les signets" avec la souris et cliquez dessus. Le même effet sera obtenu si, avec le navigateur ouvert, appuyez simultanément sur la combinaison de touches "Ctrl + Shift + B". Une nouvelle fenêtre "Bibliothèque" s'affiche sur l'écran du moniteur, contenant les outils nécessaires pour gérer les signets et montrer leur structure.
Étape 2
Si vous devez remplacer complètement les signets existants par ceux enregistrés, vous devez accéder à l'élément de menu "Importer et sauvegarder". Il est situé en haut de la nouvelle fenêtre et contient les sous-éléments suivants:
- Sauvegarde
- Récupérer (contient des éléments imbriqués)
- Importation depuis HTML
- Exportation vers HTML
Étape 3
Sélectionnez l'élément "Restaurer", puis une fenêtre s'ouvrira sur la droite, où les options seront affichées: restaurer à partir d'une copie d'archive des signets du navigateur à une date spécifique ou restaurer à partir de votre fichier. Dans ce dernier cas, il est supposé que l'utilisateur dispose d'une sauvegarde JSON de ses favoris. S'il n'y en a pas, vous devrez alors choisir la première option, où la préférence doit être donnée à la date d'archivage la plus proche. Par défaut, le programme sauvegarde automatiquement les signets tous les jours.
Étape 4
Après avoir sélectionné l'élément souhaité (ou spécifié le chemin d'accès à votre fichier de sauvegarde), confirmez votre souhait de remplacer les signets existants (le message « Tous vos signets actuels seront remplacés par les signets de la copie de sauvegarde. Êtes-vous sûr ? » apparaîtra sur l'écran)
À la fin de la procédure, vous verrez les signets de la sauvegarde dans leurs emplacements d'origine et leur structure peut être visualisée en répétant les étapes de l'étape 1.
Étape 5
Il est possible de restaurer des signets par import à partir d'un fichier HTML (menu "Importer et sauvegarder", sous-rubrique "Importer depuis HTML"). Dans ce cas, vous devez au préalable exporter les signets au format HTML, enregistrer le fichier dans un endroit accessible et, si nécessaire, restaurer les signets via celui-ci. Cependant, cette fonctionnalité n'existe que si le fichier spécifié est présent et ne convient pas en cas de pannes soudaines.






