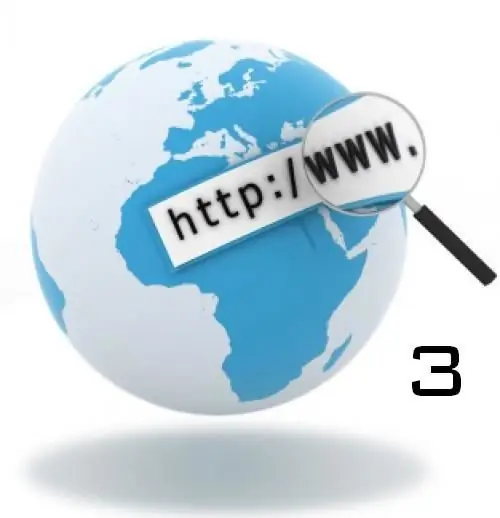Après qu'un concepteur de sites Web ait créé et placé un site sur un hébergement, de nombreux propriétaires de tels sites sont confus par la question: comment y ajouter quelque chose qui leur est propre ? En effet, tous les propriétaires de sites n'ont pas des compétences en programmation HTML, mais tôt ou tard, l'un d'entre eux devra modifier quelque chose sur son site, ajouter des informations ou insérer des images. Ce guide d'installation d'en-tête de site est basé sur le modèle Ucoz standard, tout ce qui s'y applique est 95 pour cent du temps applicable à tout autre site.
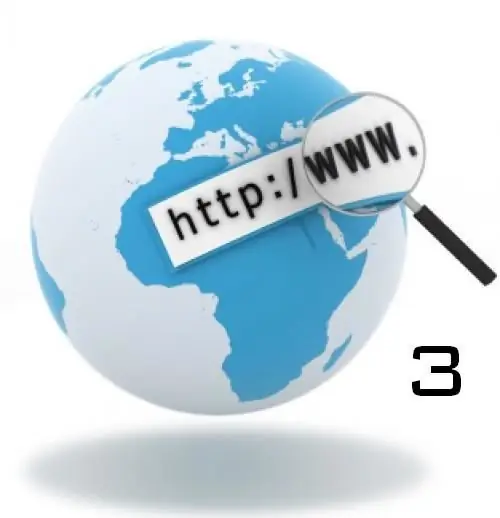
Il est nécessaire
Ordinateur, accès internet, site internet
Instructions
Étape 1
Avant de créer l'en-tête, créez une image pour l'en-tête du site, qui ne dépendra que de votre imagination. Vous devez télécharger une image pour votre en-tête sur l'hébergement, lors du téléchargement, n'oubliez pas que le nom doit être en anglais ou vous devez sélectionner un nom de type 1.jpg, le téléchargement se fait via n'importe quel gestionnaire de fichiers (par exemple, FAR Manager).
Étape 2
Faites un clic droit sur la page de votre site dans le système Ucoz. Sélectionnez "Général", puis "Panneau de configuration". Entrer le mot de passe. Après avoir confirmé le mot de passe correct, accédez à la section "Design" - "Gestion des modèles".
Étape 3
Trouvez le bloc global "Haut du site", trouvez le fichier téléchargé nommé 1.jpg. Si vous ne le trouvez pas, dirigez-vous vers Panneau de configuration - Gestion de la conception - Feuille de style CSS. Vous trouverez ici votre fichier 1.jpg
Étape 4
Après avoir trouvé le fichier que vous recherchez, trouvez un lien vers le fichier qui est installé par défaut sur votre site. Remplacez le lien vers ce fichier standard par le lien vers votre fichier (dans ce cas, 1.jpg). Rechargez la page et profitez du nouvel en-tête de votre site !
Étape 5
Par le même principe, vous pouvez remplacer n'importe quel arrière-plan du site, des blocs ou tout le style de conception. Rappelles toi! Il vous suffit de modifier le lien en vous rappelant de conserver les guillemets. Si, pour une raison quelconque, votre numéro de téléphone et votre adresse e-mail ont changé, il vous suffit de mettre à jour les informations de votre « compte personnel ».
Étape 6
Pour ce faire, rendez-vous sur votre « Compte personnel » en utilisant votre nom d'utilisateur et votre mot de passe enregistrés. Sélectionnez ensuite la section intitulée « Paramètres ». Entrez votre nouvelle adresse e-mail et votre numéro de téléphone. Entrez votre mot de passe actuel et cliquez sur le bouton "Enregistrer".