Lorsque vous travaillez avec plusieurs applications en même temps, vous pouvez être confronté à la nécessité de basculer constamment entre elles. Dans certains cas, vous pouvez minimiser ce besoin en rendant la fenêtre du navigateur transparente à l'aide de Glass2k.
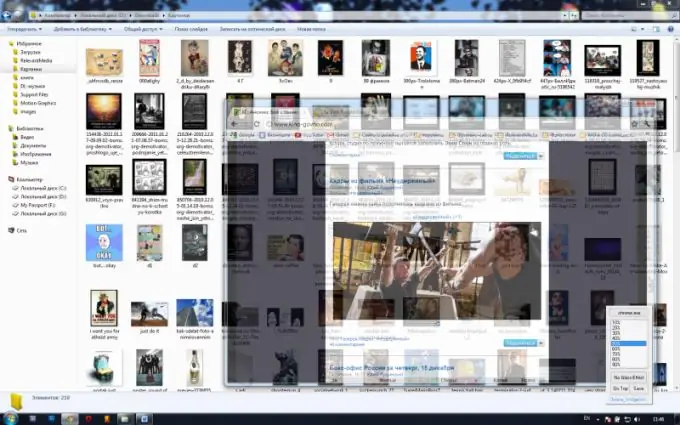
Il est nécessaire
Programme Glass2k
Instructions
Étape 1
Ouvrez un navigateur et accédez au site des développeurs de programmes: carillon.tv/products/glass2k.shtml. Sur la page qui s'ouvre, une description de l'utilitaire apparaîtra, recherchez l'élément Télécharger (le quatrième à partir du haut) et cliquez sur l'étiquette Glass2k - Beta Version 0.9.2: 54 ko. Téléchargez le programme sur votre ordinateur. Glass2k n'inclut qu'un fichier d'installation, vous pouvez donc le copier dans un emplacement séparé pour plus de commodité.
Étape 2
Exécutez le programme. Après cela, il apparaîtra automatiquement dans le bac. Recherchez l'icône du programme, faites un clic droit dessus et sélectionnez Paramètres dans le menu qui apparaît. C'est le menu des paramètres du programme.
Étape 3
Si vous cochez la case à côté de Auto-Load Glass2k à chaque démarrage de Windows, le programme sera chargé au démarrage du système d'exploitation. Si vous cochez la case à côté de Mémoriser automatiquement les paramètres de transparence de chaque fenêtre, le programme se souviendra des paramètres de transparence définis pour chacune des fenêtres. Une coche à côté de "Bip" sur Glassification signifie que les changements de transparence seront accompagnés de son.
Étape 4
Trouvez le menu déroulant Transparence Popup, dans lequel vous pouvez configurer la combinaison de touches par laquelle la fenêtre avec les paramètres de transparence s'ouvrira. Dans le menu Raccourcis clavier, vous pouvez définir des raccourcis clavier pour certains niveaux de transparence. Dans l'élément Transparence de la barre des tâches, vous pouvez définir la transparence du panneau de configuration. Pour enregistrer les modifications apportées, cliquez sur le bouton Enregistrer.
Étape 5
Ouvrez le navigateur dont vous souhaitez rendre la fenêtre transparente. Ensuite, vous pouvez le faire de deux manières. La première consiste à utiliser les raccourcis clavier: alt="Image" (ou la touche que vous avez définie à cet effet dans le troisième paragraphe de l'instruction) + chiffres de 0 à 9. La seconde consiste à appeler le menu à l'aide du bouton droit de la souris et la clé que vous avez spécifiée dans l'élément Transparency Popup (voir la troisième étape de l'instruction), et dans ce menu, spécifiez les paramètres de transparence nécessaires.






