Dans tout client ICQ, l'option de sauvegarde de l'historique de correspondance est activée par défaut. Dans la plupart des applications, une simple pression sur un bouton suffit pour lire les boîtes de dialogue. Si vous avez oublié votre mot de passe et ne pouvez pas démarrer le client ICQ, la correspondance peut être trouvée dans un fichier enregistré automatiquement par le programme sur votre disque dur.
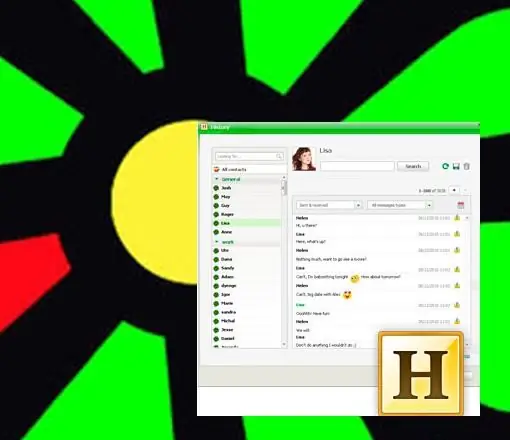
Instructions
Étape 1
Pour afficher les dialogues avec une personne spécifique de la liste de contacts dans le programme ICQ, ouvrez la fenêtre de dialogue avec une personne de la liste de contacts, puis appuyez sur le bouton "H" (Historique) dans le menu. L'historique est également disponible par la commande "Historique" du menu principal dans la fenêtre principale du programme.
Étape 2
Dans ce client, toute la correspondance est stockée dans un fichier à C: Documents et paramètres Nom d'utilisateur Données d'application ICQ Numéro ICQ. Vous pouvez ouvrir ce fichier à l'aide du script ConvertHistory ISQ7. Après avoir placé ce script dans le dossier avec le fichier, exécutez-le, après quoi l'application convertira l'historique au format texte.
Étape 3
Par défaut, l'application QIP stocke l'historique des discussions sur le lecteur C à l'emplacement C: UsersUsernameAppDataRoamingQIPProfilesAccount nameHistory. Les fichiers de correspondance sont cryptés, mais ils peuvent être lus si vous installez le plugin MchQHFView pour le programme Total Commander. Après avoir installé le plugin, le fichier est ouvert en lecture dans Total Commander en appuyant sur F3.
Étape 4
Pour afficher la correspondance directement à partir de QIP, appuyez sur le bouton « H » (Historique) dans la fenêtre principale du client et sélectionnez le contact dont vous avez besoin dans la liste. Vous pouvez également visualiser la correspondance en cliquant sur le même bouton "H" dans la fenêtre de dialogue avec le contact souhaité.
Étape 5
Si vous n'avez pas modifié le dossier de stockage de l'historique dans Mail.ru Agent, vous pouvez trouver le fichier crypté sur C: UsersUsernameAppDataRoamingMraBase. Pour trouver ce chemin, vous devez activer l'affichage des fichiers cachés dans la fenêtre de l'Explorateur Windows. Vous pouvez ouvrir un fichier avec un historique à l'aide du lecteur d'historique Mail.ru.
Étape 6
Pour lire l'histoire directement à partir du programme Mail.ru Agent, ouvrez la boîte de dialogue et cliquez sur le bouton Archiver. Ou sélectionnez la commande Archiver les messages dans le menu de la même boîte de dialogue.






