Chrome est un navigateur Google populaire, destiné à l'origine à la vitesse, à la sécurité et à l'affichage correct des sites. Il possède une interface ascétique et des fonctionnalités simples qui peuvent être étendues avec de nombreux modules complémentaires. Tout cela vous permet de construire un navigateur léger et le plus adapté aux tâches de l'utilisateur.
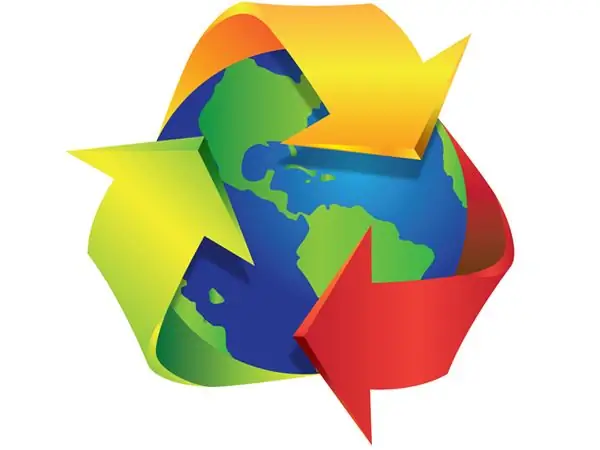
Il est nécessaire
Ordinateur, navigateur Google Chrome
Instructions
Étape 1
La suppression du cache de "Chrome" se fait à l'aide de la fenêtre "Effacer l'historique". Ouvrez-le via le menu en cliquant sur la petite clé. Il est situé à droite de la barre d'adresse du navigateur. Déplacez la flèche vers l'élément "Outils". Cliquez sur "Supprimer les données de navigation".
Étape 2
Vérifiez les données à supprimer. Si vous n'avez besoin de supprimer le cache que pour libérer de l'espace sur votre disque dur ou recharger une application flash défaillante, cochez la case "Effacer le cache" et supprimez-les de tous les autres éléments. Dans ce cas, les pages html, images, vidéos, fichiers flash et scripts chargés enregistrés dans le cache Chrome seront supprimés. Cependant, vos données personnelles, telles que les mots de passe enregistrés, les cookies et l'historique de navigation, resteront et continueront de fonctionner.
Étape 3
Sélectionnez ensuite une période. Pour vider complètement le cache, cliquez sur l'élément « pour tous les temps » dans la liste déroulante. Cliquez sur le bouton Effacer l'historique et le cache Chrome sera supprimé.
Étape 4
Si vous devez souvent vider le cache du navigateur et que vous souhaitez disposer d'un bouton pour lancer rapidement la fenêtre "Effacer l'historique", installez l'extension History Cleaner.
Étape 5
Lorsque vous devez vider le cache Chrome car il devient très volumineux au fil du temps, limitez-le avec une clé de démarrage. Pour cela, ouvrez les propriétés du raccourci "Chrome" et ajoutez la clé dans le champ "Objet":
--disk-cache-size = 31457280
Où, 31457280 est la taille de cache requise en octets (ici 30 Mo. 1 Mo = 1048576 1 000 000 octets). La clé doit être séparée par un espace du chemin de lancement de Chroma. Vous ne pouvez pas spécifier la taille du cache via les paramètres.
Étape 6
Vous pouvez également configurer Chrome pour effacer automatiquement le cache lorsqu'il est fermé. Pour ce faire, installez l'extension Click & Clean. Cliquez ensuite sur son icône dans la "Barre d'outils". Cliquez sur l'icône d'engrenage - "Paramètres". Sélectionnez "Nettoyer à la fermeture du navigateur". Décochez la case "Désactiver". Développez Chrome et cochez les cases des données que vous souhaitez supprimer lorsque vous fermez votre navigateur. Développez l'élément "Avancé" et configurez la suppression des cookies flash et silverlight.
Étape 7
Les paramètres sont enregistrés automatiquement et prennent effet immédiatement après la modification. Fermez l'onglet Paramètres et vérifiez leur travail.






