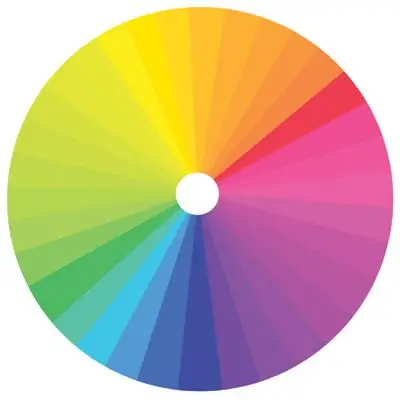La conception de chaque page Twitter peut être rendue unique et intéressante en utilisant les options de conception du service. Vous pouvez rendre votre Twitter unique et attrayant en passant du temps libre à le concevoir.

Instructions
Étape 1
Pour modifier votre image d'arrière-plan Twitter, accédez à l'onglet Paramètres dans le menu en haut de la page. Ensuite, un menu contextuel apparaîtra sous votre photo de profil, sélectionnez l'onglet "Design".
Étape 2
Sur la page qui s'ouvre, vous serez invité à sélectionner un thème par défaut ou à sélectionner l'un des thèmes de conception disponibles. Parmi toutes les options présentées dans le menu "Design", vous pouvez définir à la fois l'image d'arrière-plan et le schéma de couleurs correspondant.
Étape 3
Sur Twitter, tous les thèmes suggérés sont affichés sous forme de vignettes carrées dans l'onglet Conception. Choisir l'une de ces vignettes changera non seulement l'image de fond, mais aussi la couleur de certaines parties de la page, ainsi que les en-têtes. Après avoir choisi l'un des thèmes suggérés, vous pouvez changer la couleur de la page à votre discrétion.
Étape 4
Choisissez le type de carrelage qui sera le plus pratique à utiliser. Vous pouvez choisir un motif de carrelage à votre goût, pour cela cliquez sur le bouton "Fond de carrelage", puis cochez la case à côté de l'image que vous aimez.
Étape 5
De plus, vous pouvez créer votre photo ou une belle image à partir d'un ordinateur comme image de fond, auquel cas le thème de votre design Twitter sera unique et original. Pour cela, cliquez sur le lien qui se trouve dans le champ du bas après les images proposées. Cliquez ensuite sur le bouton "Parcourir", sélectionnez le fichier souhaité sur votre ordinateur et téléchargez-le.
Étape 6
N'installez pas une image ou une photo trop grande, sinon elle aura l'air massive et ridicule sur les écrans à faible résolution. Choisissez des fichiers avec une résolution inférieure à 600 pixels. Choisissez une palette de couleurs pour l'image d'arrière-plan qui lui correspondra le mieux.
Étape 7
Lorsque le thème sélectionné vous convient tout à fait, cliquez sur le bouton "Enregistrer les modifications".
Étape 8
Aussi, Twitter propose de créer un compte en utilisant des fonctionnalités avancées en utilisant le service Themeleon. Le lien vers ce service se trouve immédiatement après la sélection des thèmes standards. Pour accéder à la fonctionnalité Themeleon, suivez le lien et synchronisez votre compte en cliquant sur le bouton "Se connecter".
Étape 9
Le menu supérieur du service contient une collection d'images d'arrière-plan, en plus de l'arrière-plan, vous pouvez sélectionner un motif, ajuster la palette de couleurs. Lorsque vous avez choisi le thème que vous aimez, cliquez sur le bouton "Enregistrer le profil".