Tout le monde connaît la situation où un seul internaute peut laisser tout le monde sans travail en lançant simplement un client torrent. Comment empêcher la "saisie du canal" et limiter la vitesse de travail des utilisateurs à l'aide de l'inspecteur de trafic ?
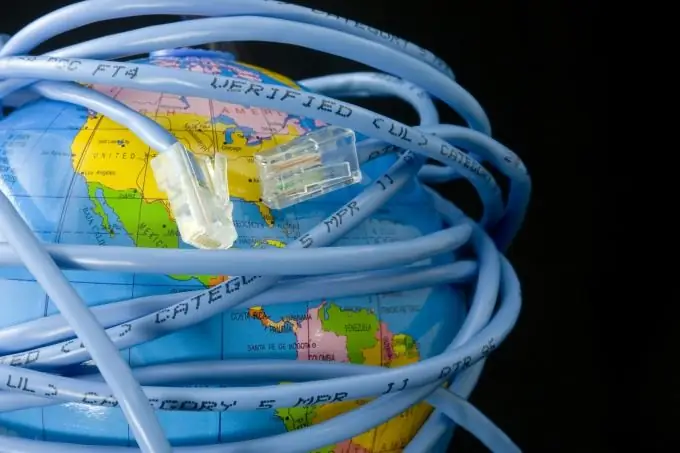
Il est nécessaire
Inspecteur de la circulation
Instructions
Étape 1
Télécharger Traffic Inspector. Activez le programme et effectuez sa configuration initiale à l'aide de l'assistant d'installation. Ajouter des utilisateurs au programme. Après ces étapes, vous pouvez procéder à d'autres paramètres.
Étape 2
Définissons les paramètres de restrictions nécessaires pour les utilisateurs. Disons que nous avons un bureau avec 40 employés. Le réseau du bureau est connecté à Internet via un canal de 100 mégabits. Les utilisateurs peuvent être divisés en trois groupes: 5 responsables, 10 employés de vente et 25 employés d'assistance technique. Disons que nous voulons définir des limites de vitesse: 30 Mbit/s pour les gestionnaires, 20 Mbit/s pour les ventes et 50 Mbit/s pour le support technique. Après avoir défini le schéma général, passons à la mise en place de la fonctionnalité elle-même.
Étape 3
Pour faciliter la gestion des utilisateurs, il est préférable de les diviser en groupes dans le programme Traffic Inspector. Les groupes peuvent être affichés et créés via le nœud Traffic Inspector / Users and Groups. Dans le cadre "Utilisateurs et groupes" il y a un lien "Ajouter un groupe", en cliquant sur lequel vous pouvez lancer l'assistant de création d'un nouveau groupe. Pour déplacer des comptes d'utilisateurs vers un groupe, sélectionnez-les et sélectionnez l'élément « Changer de groupe » dans le menu contextuel. L'assistant lancé aidera à déplacer les comptes.
Étape 4
Une fois les groupes créés et les utilisateurs nécessaires placés dedans, accédez à la propriété du groupe d'intérêt. Par exemple, ce sera le groupe "Gestionnaires". Sur l'onglet "Shaper", on retrouve le cadre "Total speed limit per group". Nous définissons les cases à cocher "Pour la réception" / "Pour la transmission" et définissons la valeur 30720 deux fois (la valeur du champ est définie en kilobits par seconde, la valeur de 30720 kbps nous donnera 30 Mbps). Dans les deux autres groupes ("Service commercial" et "Support technique"), vous devez effectuer les mêmes réglages, n'utilisez que les paramètres 20480 et 51200, respectivement.
Étape 5
Une situation peut se produire lorsque la plupart des utilisateurs du groupe ne travaillent pas à un moment donné. Malgré le fait que le canal ne soit pas chargé, les autres utilisateurs de ce groupe ne pourront pas profiter de cette situation et la bande passante du canal sera inactive. Traffic Inspector vous permet de recalculer dynamiquement la limite pour un utilisateur de groupe en fonction du nombre d'utilisateurs de groupe actuellement actifs. En conséquence, si certains des utilisateurs ne travaillent pas actuellement, d'autres utilisateurs du groupe pourront travailler temporairement avec une limitation de vitesse légèrement augmentée. Afin d'activer cette logique, vous devez cocher la case "Répartir dynamiquement entre les utilisateurs actifs" sur le même onglet "Shaper" dans les propriétés du groupe.






