Après avoir créé et lancé votre site sur la plateforme Joomla, il doit être constamment amélioré. Par exemple, des modules complémentaires aux fonctionnalités du projet peuvent être effectués par des plugins, dont l'installation ne prendra pas beaucoup de temps. L'utilisation de plugins permet d'enrichir considérablement les capacités du webmaster.
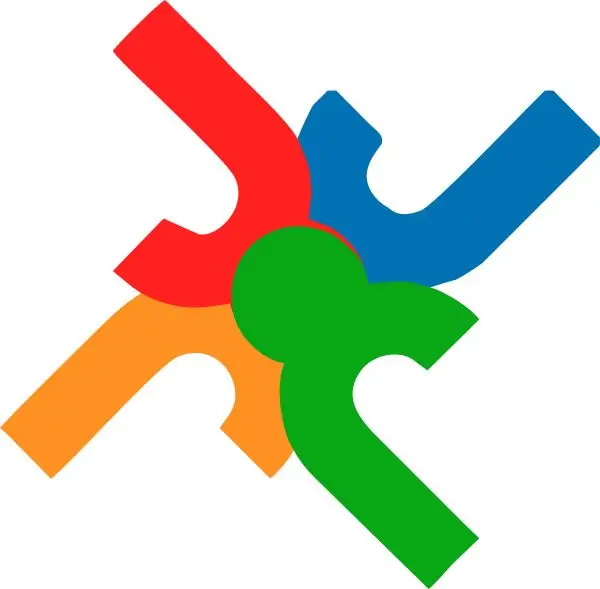
Il est nécessaire
Site Joomla
Instructions
Étape 1
Tout d'abord, vous devez décider du choix d'un plugin: quels éléments manquent sur votre site et quel plugin allez-vous utiliser pour cela ? Comme vous l'avez déjà compris, le module complémentaire dont vous avez besoin peut être téléchargé sur Internet. Vous pouvez utiliser https://extensions.joomla.org/ comme principale source d'applications. Le seul problème est qu'il est entièrement en anglais. Pour la population russophone, de nombreux sites analogiques sont créés, par exemple celui-ci
Étape 2
Après avoir trouvé le plugin que vous voulez, téléchargez l'archive. Laissez-le tel quel, il n'est pas nécessaire de le déballer.
Étape 3
Ouvrez le panneau d'administration du site. Allez dans la section "Extensions" et sélectionnez "Installer / Supprimer".
Étape 4
Sur la nouvelle page, accédez à la section "Télécharger le fichier du package". Pour télécharger l'archive avec le plugin que vous avez téléchargé récemment, cliquez sur le bouton "Parcourir". Dans la fenêtre qui s'ouvre, indiquez le dossier d'enregistrement de l'archive et le fichier lui-même. Cliquez sur le bouton "Ouvrir" pour le télécharger sur votre site.
Étape 5
Si vous n'avez pas d'archive avec le plugin, mais qu'il y a un lien vers son emplacement, vous pouvez le coller dans le champ "Installer à partir de l'URL". Cliquez ensuite sur le bouton "Installer".
Étape 6
Le plugin est installé mais pas encore activé, c'est-à-dire éteindre. Pour ce faire, allez dans la section Extensions et sélectionnez Plugin Manager.
Étape 7
Dans la liste qui s'ouvre, vous devez trouver le module complémentaire récemment installé. Faites attention au nom du plugin - le nom de l'archive et le nom du plugin peuvent différer considérablement.
Étape 8
Une fois que vous avez trouvé le plugin, cochez la case à côté de son nom et cliquez sur le bouton "Activer". Vous pouvez également cliquer sur l'image de la croix rouge, l'image se transformera en une "coche verte", qui indique l'installation et l'activation du plugin.
Étape 9
Il est également activé en cliquant sur le titre du plugin. Après avoir cliqué, vous serez redirigé vers la page des paramètres de ce plugin. En règle générale, les paramètres par défaut sont les plus acceptables, mais ils doivent parfois être modifiés pour répondre aux besoins du webmaster.
Étape 10
Après avoir activé et configuré le plugin, il vous suffit de vous rendre sur le site et de vérifier ses fonctionnalités. Si vous souhaitez modifier ses paramètres, accédez au gestionnaire de plugins et cliquez sur le titre du plugin nouvellement installé.






