Les mises à jour installées ne profitent pas toujours au système d'exploitation de l'ordinateur, mais les modifications peuvent toujours être annulées. Windows 7 fournit une fonction spéciale pour cela - le programme de restauration du système. En utilisant les points de restauration que le programme crée automatiquement, vous pouvez toujours ramener le système à son état d'origine.
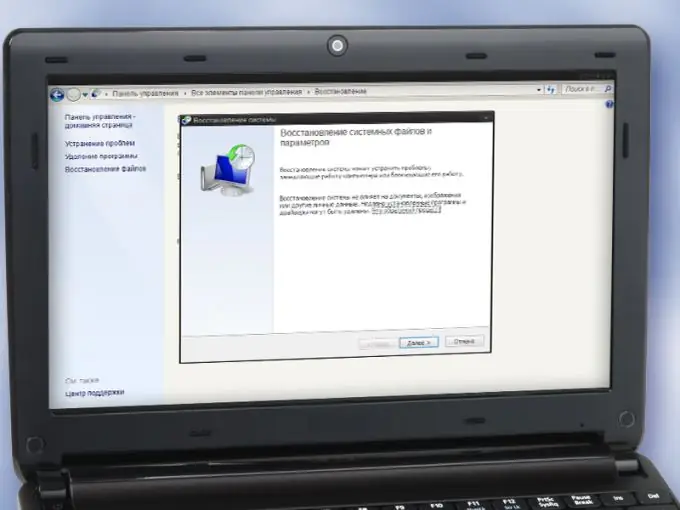
Instructions
Étape 1
Utilisez le programme de récupération Windows si vous rencontrez des problèmes après l'installation des mises à jour. Le retour à un point de restauration annulera les modifications apportées au registre Windows, supprimera les programmes et pilotes installés et restaurera ceux qui ont été supprimés. Veuillez noter que le programme n'affecte pas les fichiers personnels - documents, images, musique, vidéos. Pour restaurer ces fichiers, utilisez une sauvegarde du système.
Étape 2
Fermez tous les programmes en cours d'exécution sur votre ordinateur. Dans le Panneau de configuration, sélectionnez le composant "Récupération". Cliquez sur le bouton "Démarrer la restauration du système"
Étape 3
Cliquez sur le bouton "Suivant" dans la fenêtre qui apparaît - une liste des points de restauration système disponibles s'ouvrira. Sélectionnez le point souhaité dans la liste - laissez-vous guider par le nom, la date et l'heure de sa création
Étape 4
Vérifiez quels programmes et pilotes seront supprimés de l'ordinateur si vous passez à l'état correspondant au point sélectionné. Pour ce faire, cliquez sur le bouton "Rechercher les programmes concernés" et attendez la fin de l'analyse du système. Dans la fenêtre qui s'ouvre, vous verrez deux listes: celle du haut affiche les programmes et pilotes qui seront supprimés, celle du bas - qui sera restaurée
Étape 5
Cliquez sur le bouton "Suivant". Pour confirmer votre choix et lancer la restauration du système, cliquez sur le bouton "Terminer". Attendez un moment jusqu'à ce que le processus soit terminé. L'ordinateur redémarrera automatiquement pour que les modifications prennent effet
Étape 6
Vérifiez le fonctionnement des programmes et des pilotes restaurés. Si l'un d'entre eux ne fonctionne pas correctement, veuillez les réinstaller manuellement. Si vous avez fait le mauvais choix depuis le point de restauration, annulez les modifications et/ou utilisez un autre point.
Étape 7
Créez des points de restauration manuellement chaque fois que vous installez de nouveaux programmes et pilotes sur votre ordinateur, surtout si vous les obtenez à partir de sources non officielles. Pour ce faire, ouvrez le composant "Système" dans le Panneau de configuration. Allez dans la section "Protection du système", dont le lien se trouve à gauche
Étape 8
Cliquez sur le bouton "Créer" situé en bas de la fenêtre. Donnez un nom unique au nouveau point (la date et l'heure de création seront ajoutées automatiquement). Attendez un moment pendant que le point de restauration est créé et ajouté à la liste. À l'avenir, si vous n'aimez pas le fonctionnement du système après l'installation d'un nouveau logiciel, restaurez le système à son état d'origine, comme décrit ci-dessus.






