Malheureusement, les navigateurs modernes ne savent toujours pas comment enregistrer les pages Web dans des formats graphiques par défaut. S'il y a un tel besoin de le faire, vous devez chercher d'autres possibilités. Vous trouverez ci-dessous plusieurs façons d'enregistrer une page de site dans un format d'image.
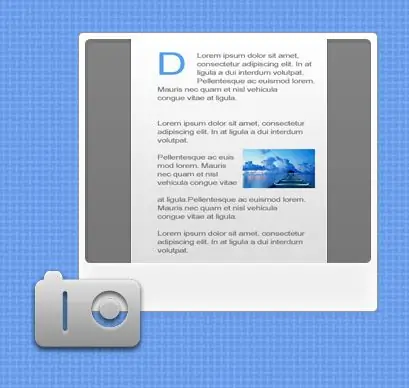
Instructions
Étape 1
Le moyen le plus simple est de profiter de la possibilité de faire une capture d'écran sur chaque ordinateur. Le bouton correspondant intitulé « Impr écran » (parfois abrégé en « Impr Scn ») est généralement situé dans la rangée supérieure de boutons, au-dessus des boutons de navigation. La séquence d'actions est la suivante: - appuyez sur le bouton "Impr écran" pour copier toute la zone visible de l'écran du moniteur dans la RAM de l'ordinateur (sur les ordinateurs portables, il est parfois nécessaire d'appuyer en combinaison avec le bouton "Fn"). Vous pouvez prendre une photo non pas de tout l'écran, mais uniquement de la fenêtre active en appuyant sur le bouton en combinaison avec la touche Alt; - ouvrez n'importe quel éditeur graphique, par exemple, l'éditeur graphique standard de Windows Paint OS, appuyez sur la touche Ctrl + N pour créer un nouveau document; - en appuyant sur la combinaison de touches Ctrl + V ou en sélectionnant l'élément correspondant dans le menu de l'éditeur, collez celui copié; - il ne reste plus qu'à enregistrer l'image dans le format graphique souhaité et dans le emplacement sur l'ordinateur Malheureusement, de cette façon, vous ne pouvez prendre une photo que de la zone visible de la page.
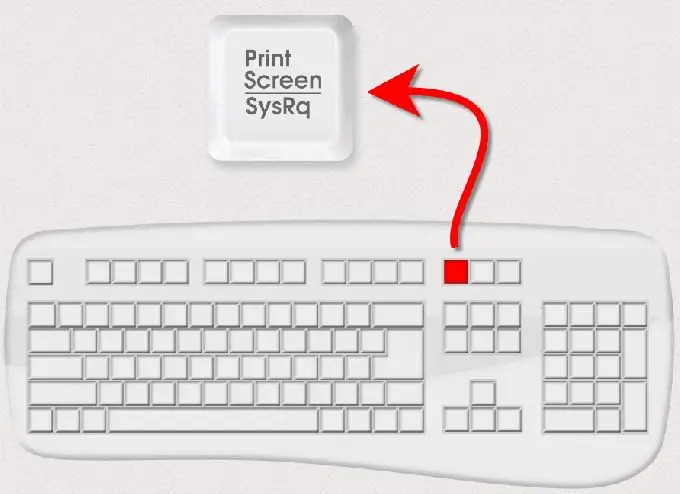
Étape 2
La deuxième manière est dépourvue de cet inconvénient - utiliser le service proposé sur le site thumbalizr.com. Dans sa partie gratuite, vous pouvez prendre une capture d'écran de n'importe quelle page au format image en trois étapes: - après être allé sur la page principale du site, vous devez entrer l'adresse de la page souhaitée dans le champ avec l'inscription "Entrez votre URL cible". Ici, cochez le champ "page" si vous voulez une image de la page entière. Si seule la partie de la page visible après chargement suffit, laissez une coche dans le champ "écran". Appuyez ensuite sur le bouton intitulé « thumb it »; - en quelques secondes, les scripts du site vont scanner la page que vous avez spécifiée, l'afficher sous forme de vignette et vous proposer de choisir la taille de l'image qui vous convient. Vous pouvez choisir l'une des six options standard en cliquant sur l'un des nombres de 150 à 1280 dans le champ Télécharger, ou entrez votre propre taille dans le champ Personnalisé. Ici, le nombre définit la largeur de l'image en pixels, et la hauteur sera ajustée proportionnellement à la largeur que vous avez spécifiée. Appuyez ensuite sur le bouton avec l'inscription "go"; - sur la page suivante, il n'y aura rien d'autre qu'une image dans les dimensions que vous avez spécifiées. Vous devez faire un clic droit dessus, sélectionner "Enregistrer l'image" dans le menu contextuel et sélectionner un emplacement sur votre ordinateur où vous souhaitez le placer. L'image sera enregistrée au format png.
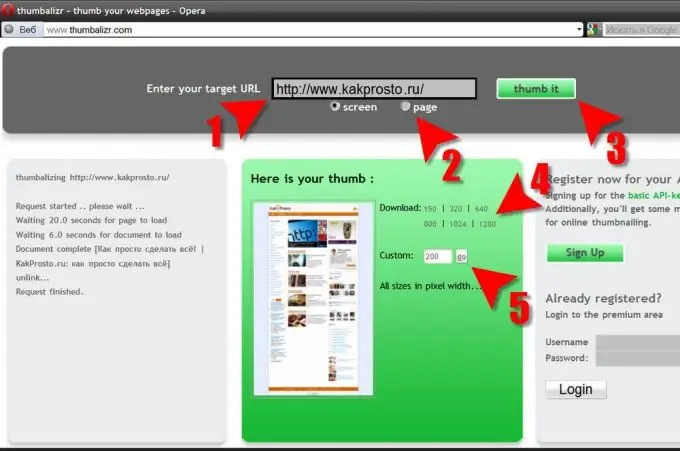
Étape 3
Il existe des programmes spécialement conçus pour capturer des images à partir de l'écran, qui savent également faire une capture d'écran de la partie invisible de la fenêtre de n'importe quelle application, y compris les navigateurs Web. Par exemple - SnagIt. Mais pour la plupart, ces programmes ne sont pas gratuits, il est donc logique de s'arrêter à cette option uniquement si vous devez constamment travailler avec des captures d'écran.






