Il ne devrait pas être difficile d'écrire un, cinq ou même dix e-mails. Mais beaucoup d'entre nous traitent des quantités d'informations beaucoup plus importantes. Si vous devez envoyer des centaines de lettres par jour, vous devez créer une liste de diffusion.
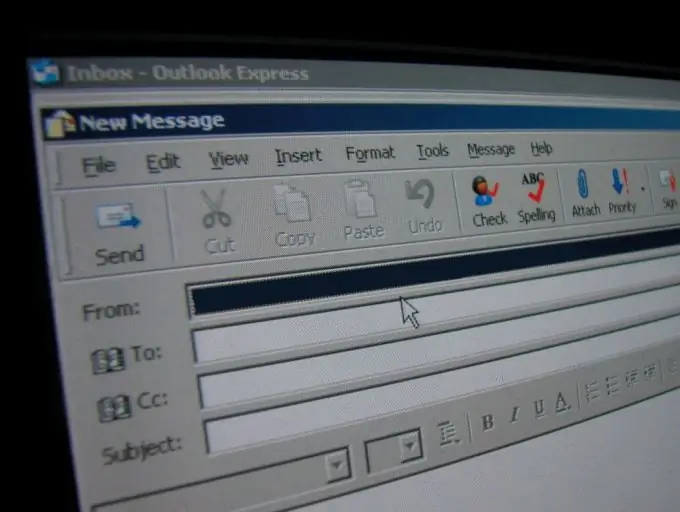
Instructions
Étape 1
Malgré le fait que lors de la création d'une newsletter, vous n'aurez pas besoin d'un, mais de deux programmes (Word et Excel), en fait, il n'y a rien de compliqué. L'essentiel est de comprendre le principe. Les données d'un programme sont importées dans un autre - c'est tout.
Pour commencer, vous devrez créer un tableau dans Excel avec le nom de la personne et son e-mail. Seulement deux colonnes. L'un s'appellera « Nom » et l'autre « e-mail ».
Une fois créé, enregistrez le fichier.
Étape 2
Passons à l'étape suivante: créer une lettre. Disons que nous voulons envoyer à cinq cents utilisateurs le même texte, par exemple:
Cher Ivan Ivanovich, merci d'être avec nous !
Nous tapons cette phrase dans Word et passons à l'étape 3.
Étape 3
Sélectionnez l'onglet Publipostage dans Word 2007, puis l'icône Démarrer le publipostage. Dans la liste déroulante, sélectionnez "Assistant de fusion pas à pas".
Étape 4
Dans le menu qui s'ouvre à droite, sélectionnez le type de document. Regardons le processus de création de notre liste de diffusion en utilisant l'exemple de "Email".
Cliquez sur le bouton "Suivant"
Étape 5
Sélectionnez "Document actuel".
Cliquez sur le bouton "Suivant"
Étape 6
Cliquez sur le bouton "Parcourir", et sélectionnez le fichier que nous avons créé au tout début dans Excel.
Étape 7
Dans l'onglet "Rédiger un message", sélectionnez "Autres éléments".
Étape 8
Placez le curseur à l'endroit requis et au lieu de "Ivan Ivanovich", ajoutez le champ "Nom".
Cliquez sur Suivant.
Étape 9
Nous passons à l'étape finale. On clique sur "E-mail", on saisit l'objet de la lettre et on envoie des lettres !
Tout est prêt !






