Si vous vous rendez sur un site sur lequel vous êtes inscrit et que vous constatez que les champs de saisie d'un mot de passe et de connexion sont remplis, cela signifie que votre navigateur a mémorisé et enregistré les informations des sessions précédentes. En utilisant le gestionnaire de mots de passe intégré, vous pouvez supprimer votre nom d'utilisateur et votre mot de passe dans n'importe quel navigateur.
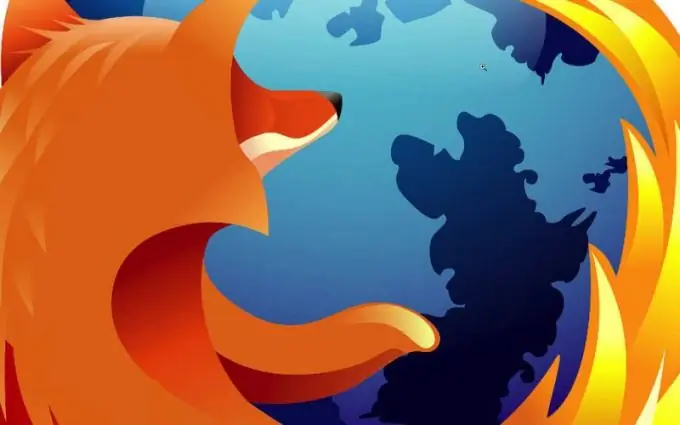
Instructions
Étape 1
Si vous utilisez Internet Explorer, double-cliquez dans le champ de connexion pour l'autorisation sur le site. Il peut y avoir plusieurs connexions dans la liste qui apparaît. Pour mettre l'un d'eux en surbrillance, utilisez les touches de navigation (flèches haut et bas). Appuyez ensuite sur la touche "Supprimer", et la connexion spécifiée ainsi que le mot de passe seront effacés.
Étape 2
Le navigateur Mozilla FireFox sur la page d'autorisation ne nécessite pas la présence de l'utilisateur. Dans le menu du haut, développez la section intitulée "Outils", puis sélectionnez la ligne "Options". Une fenêtre séparée apparaîtra, allez dans l'onglet "Protection" et cliquez sur le bouton "Mots de passe enregistrés". Sélectionnez celui que vous souhaitez supprimer dans la fenêtre avec la liste des sites et cliquez sur "Supprimer".
Étape 3
Si vous utilisez le navigateur Opera, puis pour supprimer le mot de passe dans le menu, ouvrez la section "Paramètres", sélectionnez la ligne intitulée "Supprimer les données personnelles". Cliquez sur "Paramètres détaillés" pour développer la liste complète des paramètres pour cette opération. Ensuite, cliquez sur "Gestion des mots de passe". Trouvez celui dont vous avez besoin dans la liste des sites et cliquez sur sa ligne pour voir les sous-chaînes (elles peuvent contenir divers autres logins). Sélectionnez celui que vous souhaitez et cliquez sur l'inscription "Supprimer".
Étape 4
Si vous devez supprimer votre nom d'utilisateur et votre mot de passe dans le navigateur Google Chrome, ouvrez son menu principal et cliquez sur la ligne "Options". Cliquez sur le lien intitulé "Documents personnels" sur la page des paramètres qui s'ouvre et cliquez sur "Gérer les mots de passe enregistrés" pour ouvrir la page suivante - "Mots de passe". Lorsque vous passez le curseur de la souris sur chaque ligne, une croix apparaît dans la liste des sites et des connexions. Cliquez sur une telle croix pour supprimer le login requis avec un mot de passe.
Étape 5
Ouvrez la section "Modifier" du navigateur Apple Safari et sélectionnez l'élément appelé "Préférences" dans le menu. Allez ensuite dans l'onglet "Saisie semi-automatique", dans lequel cliquez sur "Modifier" à côté de l'élément "Noms d'utilisateurs et mots de passe". Mettez en surbrillance la ligne souhaitée dans la fenêtre avec la liste des logins et sites et cliquez sur l'inscription "Supprimer".






