L'un des archiveurs les plus populaires, WinRar, vous permet de diviser de grandes archives en fragments (volumes), qui sont automatiquement réassemblés à leur taille d'origine lors du déballage ultérieur. En règle générale, cette option est utilisée lors du transport de fichiers sur des supports amovibles de capacité limitée ou pour les transférer via des connexions réseau.
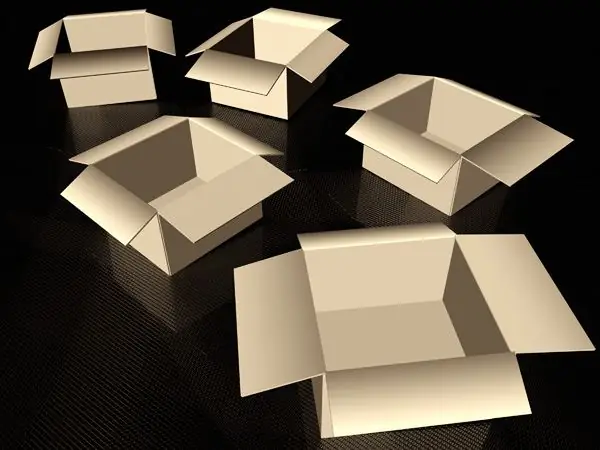
Nécessaire
Archiveur WinRar
Instructions
Étape 1
Pour créer une archive multivolume, sélectionnez le fichier, le dossier ou le groupe de fichiers que vous souhaitez compresser. Puis faites un clic droit sur tout ce qui est sélectionné. Un menu contextuel apparaîtra, dans lequel, entre autres éléments, il y aura une ligne "Ajouter des fichiers à archiver …" - cliquez dessus.
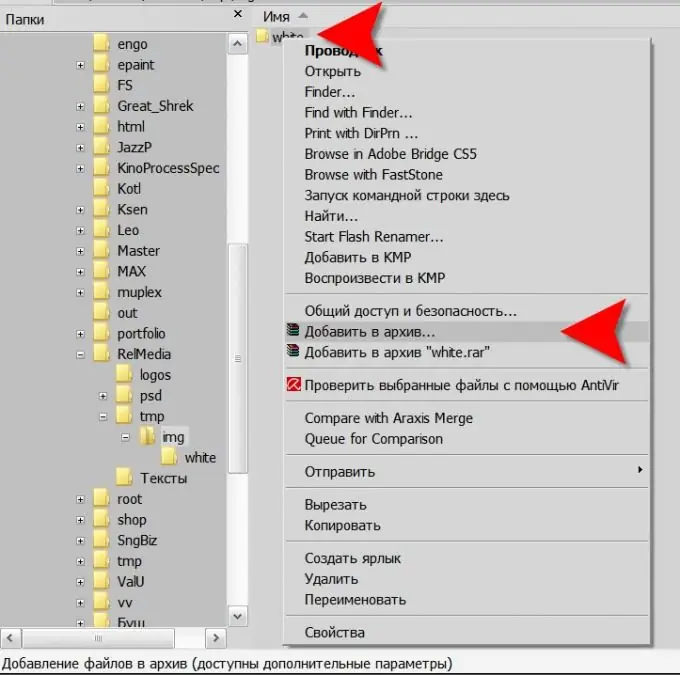
Étape 2
Cela lancera la fenêtre des paramètres de l'archiveur. Par défaut, cette fenêtre s'ouvre sur l'onglet "Général" - c'est ce dont vous avez besoin. Sur son bord inférieur, il y a une inscription "Diviser en volumes (taille en octets)", et en dessous se trouve une liste déroulante avec plusieurs options pour la taille des parties de l'archive - sélectionnez celle qui vous convient. Si aucun d'entre eux ne vous convient, entrez votre taille. Par exemple, pour diviser une archive en parties ne dépassant pas 100 mégaoctets, saisissez ici "100 m" (sans les guillemets). La lettre "m" en minuscule est comprise par l'archiveur comme "mégaoctet", et en majuscule ("M") - comme "million d'octets". De même, la lettre "k" est destinée aux kilo-octets et "K" à mille octets.
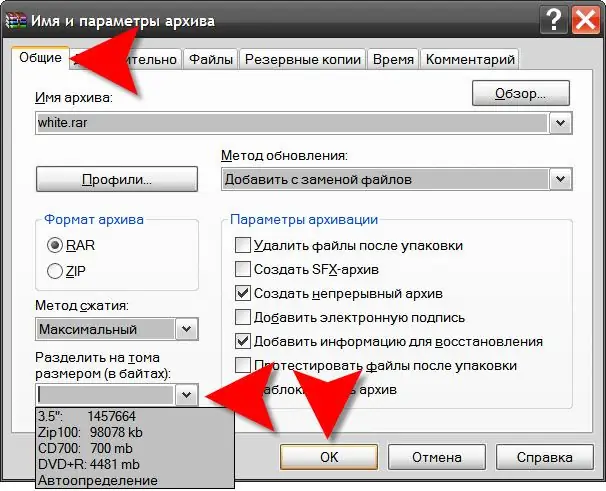
Étape 3
Après avoir défini les options de fractionnement, n'oubliez pas de spécifier un nom pour l'archive dans la ligne "Nom de l'archive". Tous les fichiers d'une archive multivolume auront ce nom, mais avant l'extension rar, il y aura un insert comme "part0001", "part0002", etc. Cliquez sur « OK » pour lancer le processus d'archivage.
Étape 4
Si vous devez diviser une archive déjà compressée en plusieurs parties, procédez comme suit: ouvrez d'abord l'archive en double-cliquant sur le bouton droit. Ensuite, ouvrez la section "Opérations" dans le menu et sélectionnez l'élément "Convertir l'archive" - vous pouvez faire de même en appuyant simplement sur la combinaison de touches alt="Image" + Q.

Étape 5
Par cette action, vous ouvrirez une fenêtre dans laquelle vous devrez cliquer sur le bouton "Compresser" pour accéder à la même fenêtre de paramètres que celle que nous avons traitée dans la méthode précédente de fractionnement de l'archive. Et vous devez également agir ici - spécifiez les tailles de volume requises dans la liste déroulante en bas de la fenêtre et cliquez sur le bouton "OK".






