Toujours et partout, il est déconseillé de stocker des informations importantes sur le disque dur, car cela entraîne des pertes au moment le plus crucial. Mais, malheureusement, tout le monde ne fait pas de sauvegardes sur d'autres supports. Si vous êtes en difficulté, que vous avez perdu un rapport de référence ou une dissertation à la veille de l'accouchement, l'essentiel est de ne pas vous inquiéter. Nous allons vous montrer comment récupérer une partition de disque dur.
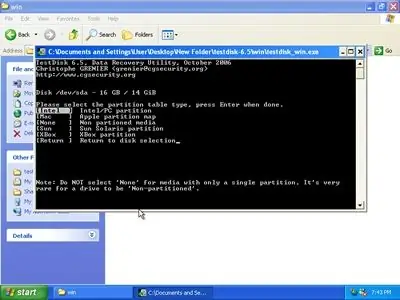
Nécessaire
Programme de disque d'essai
Instructions
Étape 1
Afin de récupérer une partition supprimée ou endommagée (une partie de la mémoire à long terme du disque dur allouée pour la facilité d'utilisation), vous avez besoin du programme Testdisk. Ce programme n'est pas le plus simple à utiliser, mais sa maîtrise est très utile, car il fait des choses vraiment magiques. Testdisk est disponible en 2 versions: démarrage à partir de DOS (pour restaurer la partition principale) et Windows (dans les cas où la partition secondaire est perdue).
Étape 2
Exécutez le programme. Il vous sera demandé si vous souhaitez conserver un rapport sur les opérations effectuées. Sélectionnez l'option "Pas de journal" et appuyez sur la touche "Entrée".
Étape 3
Ensuite, vous devez sélectionner votre disque dur dans la liste des supports de données proposés. Vous pouvez naviguer en fonction de la taille indiquée après le type de support.
Étape 4
Ensuite, sélectionnez une plate-forme. Vous êtes intéressé par "Intel", cette plateforme est la première car elle est très répandue.
Étape 5
Laissez l'élément suivant inchangé et appuyez sur "Entrée". À ce stade, le programme commencera à analyser le disque dur pour trouver les partitions nécessaires.
Étape 6
Cliquez sur "Continuer" et "Rechercher" pour une recherche plus détaillée. Soyez patient car la recherche peut prendre un certain temps. Tout dépend du volume de votre disque dur.
Étape 7
Une fois la recherche terminée, le programme proposera une liste des sections qu'il a trouvées. Sélectionnez celui dont vous avez besoin (encore une fois, comptez sur la taille). Cliquez sur « Écrire ».
Étape 8
Le programme va maintenant commencer à enregistrer toutes les informations dont il a besoin. Une fois ce processus terminé, vous devrez redémarrer.
Étape 9
Après le redémarrage, vous constaterez que toutes les partitions ont été restaurées et même toutes les informations qu'elles contiennent sont à leur place, dans ses dossiers natifs.






