Ne restez pas à la traîne ! Apprenez à utiliser Skype sur votre ordinateur portable. Vos proches ne vous entendront pas seulement, mais vous verront aussi. C'est facile et simple. Il a juste besoin d'un peu d'attention.

Il est nécessaire
Ordinateur portable, accès internet
Instructions
Étape 1
La première étape consiste à télécharger le programme Skype gratuit sur le site officiel. Pour cela, saisissez www.skype.com dans la barre d'adresse de votre navigateur (opera, internet explorer, etc.). Dans la fenêtre qui s'ouvre, cliquez sur le bouton vert "Continuer".
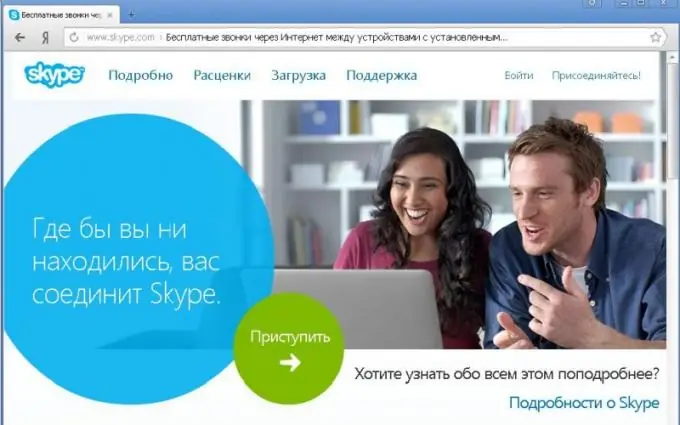
Étape 2
Dans la fenêtre "Connexion ou inscription" qui apparaît, vous devez saisir vos données d'inscription et proposer un login en lettres latines et un mot de passe. Entrez le numéro de l'image et cliquez sur le bouton vert "J'accepte - Suivant".
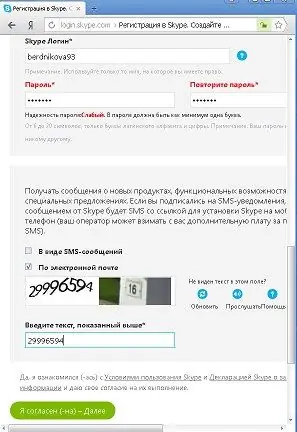
Étape 3
Dans la fenêtre qui s'ouvre, cliquez sur le bouton vert "Télécharger Skype pour Windows" et confirmez le téléchargement. Dès que le programme est chargé sur votre ordinateur portable, une ligne avec le fichier "skype.exe" apparaîtra en bas de la fenêtre du navigateur. Vous pouvez maintenant installer le programme en cliquant avec le bouton droit sur le fichier. Simultanément au téléchargement du programme, la fenêtre Skype.com est mise à jour, qui décrit en détail comment installer Skype sur un ordinateur.
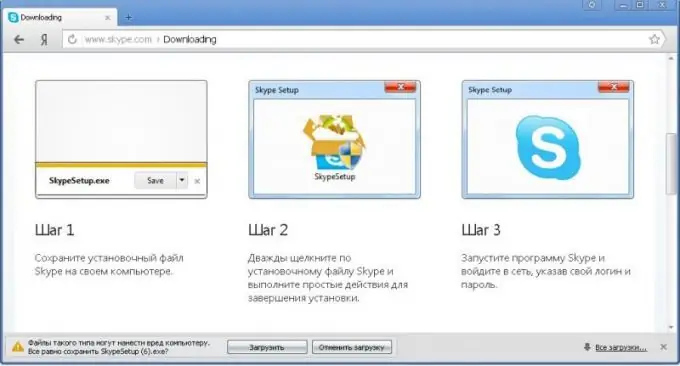
Étape 4
Une fois le programme installé, une fenêtre de connexion Skype apparaît. Entrez votre nom d'utilisateur et votre mot de passe, cliquez sur le bouton "Connexion". Tu peux l'utiliser!
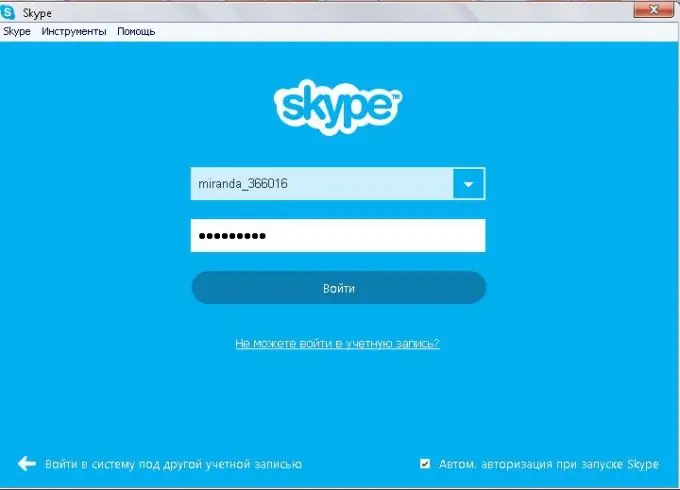
Étape 5
Ensuite, dans la fenêtre qui s'ouvre, cliquez sur "Continuer" et "Prendre un instantané". Si vous aimez le portrait, cliquez sur "utiliser l'image" et "utiliser skype". Vous devriez voir une fenêtre comme celle-ci:
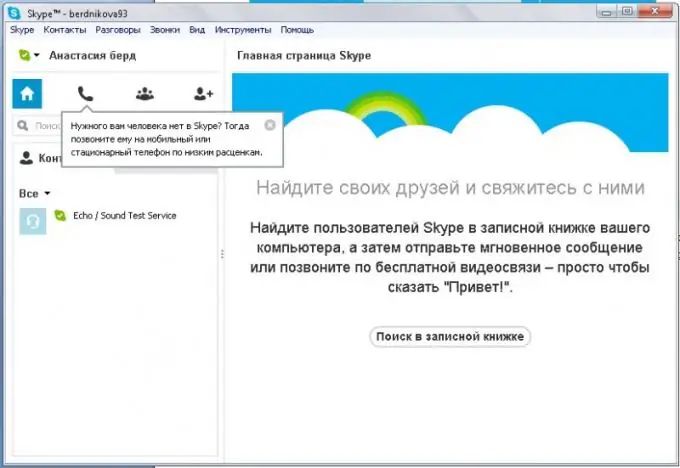
Étape 6
Vous pouvez maintenant passer des appels ! Pour ce faire, vous devez connaître soit le login, soit l'e-mail, soit le nom et le prénom de l'interlocuteur. Dans la rangée supérieure gauche, cliquez sur Contacts, sélectionnez Ajouter un contact, puis Rechercher dans l'annuaire Skype..
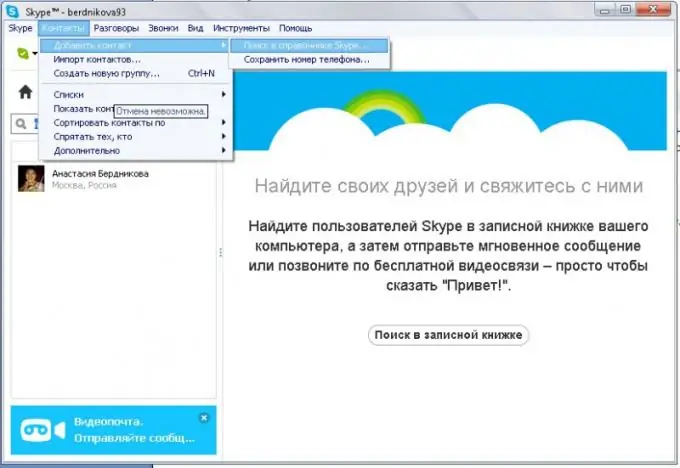
Étape 7
Dans la colonne de gauche, dans la rangée avec une loupe, saisissez le login ou l'adresse email ou le prénom et le nom de l'interlocuteur. Et maintenant, il est retrouvé. Sélectionnez la ligne avec son nom avec le bouton gauche de la souris, deux boutons verts "Appel vidéo" et "Appel téléphonique" et un bleu "Ajouter à la liste de contacts" apparaîtront dans la fenêtre de droite. Cliquez sur celui dont vous avez besoin.
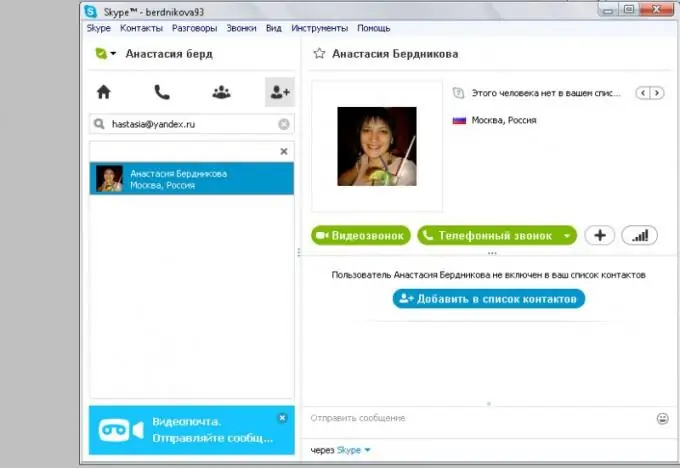
Étape 8
Ajoutez l'interlocuteur à la liste des contacts, rédigez un message de bienvenue et cliquez sur le bouton "Vidiocall". Une fenêtre apparaît. Si l'abonné est en ligne, vous entendrez des bips comme dans un téléphone ordinaire. Attendez une réponse. Décryptons les boutons lors d'un appel de gauche à droite: liste de contacts, rédiger un message privé, communication vidéo, son, joindre des données, documents, raccrocher, données sur la qualité de la communication, mode plein écran.






