Si, pour une raison quelconque, vous ne souhaitez pas voir le nom d'utilisateur à côté de l'image dans le menu principal sur le bouton Démarrer, vous pouvez le supprimer à partir de là par de simples manipulations avec le registre Windows.
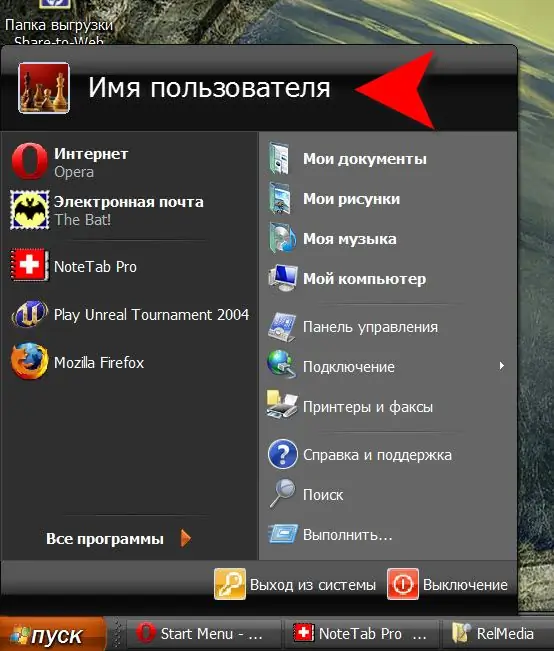
Instructions
Étape 1
Le travail de l'interface graphique, y compris le menu principal, est assuré par l'Explorateur Windows, qui lit les paramètres de tous les éléments du registre système. Pour lui faire savoir que le nom d'utilisateur n'a pas besoin d'être affiché, la variable correspondante doit être placée dans le registre. Cela peut être fait à l'aide de l'éditeur de registre, qui est le plus simple à démarrer en cliquant sur le raccourci "Poste de travail" sur le bureau et en sélectionnant "Éditeur de registre" dans le menu contextuel.
Étape 2
Dans le volet gauche de l'éditeur, vous devez parcourir séquentiellement les branches du registre: HKEY_CURRENT_USER => Software => Microsoft => Windows => CurrentVersion => Policies => Explorer. Avec le dossier Explorer mis en surbrillance dans le volet gauche, cliquez avec le bouton droit de la souris sur l'espace libre avec le bouton droit de la souris. Un menu apparaîtra avec un seul élément "Créer". Parmi ses sous-éléments, sélectionnez "Valeur DWORD". L'éditeur créera une nouvelle ligne dans le volet de droite nommée "Nouveau paramètre # 1" - vous devez remplacer ce nom par NoUserNameInStartMenu et appuyez sur Entrée.
Étape 3
Vous avez créé le paramètre requis, mais la valeur par défaut qui lui est attribuée par l'éditeur de registre (zéro) doit être remplacée par 1. Pour cela, faites un clic droit dessus, sélectionnez l'élément "Modifier", mettez-en un dans le champ de saisie et cliquez sur "OK".
Étape 4
L'opération est terminée, fermez l'éditeur de registre. Le nom d'utilisateur disparaîtra une fois que l'explorateur de fichiers aura revisité la clé de registre que vous avez modifiée. Pour le forcer à le faire immédiatement, vous pouvez, par exemple, changer l'apparence du bouton "Démarrer" en "Classique" et inversement, ou redémarrer l'ordinateur.






