Le système d'exploitation Microsoft Windows XP vous permet d'enregistrer un nombre illimité d'utilisateurs. Tous les utilisateurs sont subdivisés en "Administrateur" de l'ordinateur ou "Entrée restreinte", qui diffèrent par leurs droits d'accès et de contrôle sur l'ordinateur.
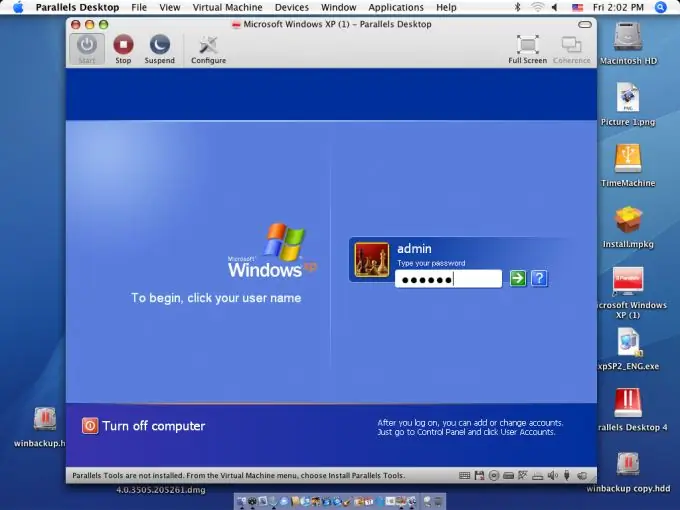
Nécessaire
Windows XP
Instructions
Étape 1
Cliquez sur le bouton "Démarrer" pour faire apparaître le menu principal et allez dans "Panneau de configuration" pour créer un nouveau compte utilisateur.
Étape 2
Sélectionnez l'élément « Créer un compte » dans la fenêtre « Comptes d'utilisateurs » qui s'ouvre.
Étape 3
Saisissez le nom de l'utilisateur à créer dans le champ Entrer le nom du compte et cliquez sur Suivant.
Étape 4
Cochez la case du type de compte souhaité dans le champ "Sélectionner le type de compte" et confirmez l'exécution de la commande en appuyant sur le bouton "Créer un compte".
Étape 5
Sélectionnez "Changer de compte" dans la fenêtre "Comptes d'utilisateurs" pour modifier les paramètres d'affichage de l'utilisateur sur le système.
Étape 6
Utilisez la fonction Modifier le nom pour modifier le nom du compte utilisateur.
Entrez le nom souhaité dans le champ "Changer de nom" pour changer le nom d'utilisateur.
Étape 7
Utilisez la fonction Créer un mot de passe pour modifier le mot de passe de l'utilisateur. Saisissez un nouveau mot de passe dans le champ Saisir un nouveau mot de passe et saisissez-le à nouveau dans le champ Saisir le mot de passe pour confirmation. Saisissez un indice dans la zone Saisissez un mot ou une phrase qui sert d'indice de mot de passe.
Étape 8
Utilisez la fonction Modifier le type de compte pour modifier les droits d'accès de l'utilisateur.
Étape 9
Utilisez la fonction Modifier l'image pour modifier l'avatar de l'utilisateur.
Sélectionnez l'un des motifs standards proposés et cliquez sur le bouton "Modifier le motif" ou utilisez la recherche d'images stockées sur votre ordinateur pour sélectionner le motif souhaité.
Étape 10
Sélectionnez "Supprimer le mot de passe" pour supprimer complètement le mot de passe de l'utilisateur.
Étape 11
Sélectionnez "Supprimer le compte" pour supprimer complètement les informations de l'utilisateur.
Étape 12
Cochez la case Utiliser la page d'accueil pour afficher une fenêtre avec des icônes pour tous les utilisateurs au démarrage du système. Décochez la case pour afficher une fenêtre standard vous demandant de saisir votre nom d'utilisateur et votre mot de passe.






