Un processus est tout programme en cours d'exécution (en cours d'exécution) avec tous les éléments qui s'y rapportent: les fichiers auxquels il accède; registres; variables globales du système; espace d'adressage en mémoire, etc. Si vous désactivez (bloquez) un processus, cela peut entraîner la suspension d'autres processus associés à la désactivation, et parfois même entraîner un redémarrage (ou un arrêt) du système d'exploitation.
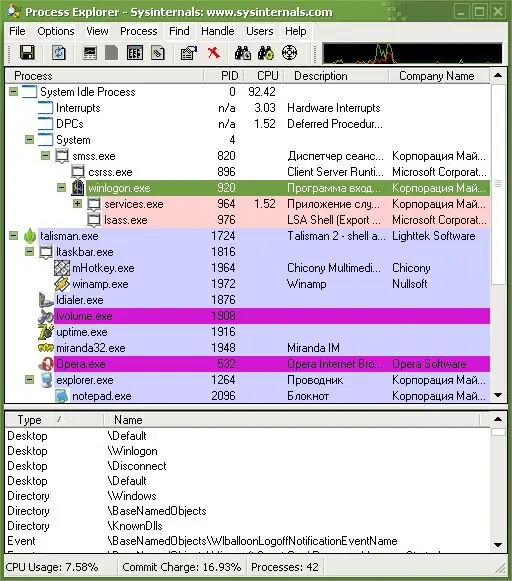
Instructions
Étape 1
Pour gérer les processus, vous pouvez utiliser l'utilitaire standard - le gestionnaire de tâches, fourni avec chaque copie de Windows. Si, pour une raison quelconque, il est impossible d'utiliser le gestionnaire de tâches, il existe dans ce cas de nombreux programmes qui remplaceront l'utilitaire standard: AnVir Task Manager, Process Explorer, Task Manager Fix, etc.
Étape 2
Il existe plusieurs manières de lancer le gestionnaire de tâches: utilisez le raccourci clavier Ctrl + Alt + Suppr (appuyez simultanément); faites un clic droit sur la barre des tâches (en bas de l'écran) et sélectionnez "Démarrer le gestionnaire de tâches"; allez dans le menu "Démarrer" -> "Exécuter", entrez la commande msconfig et dans la fenêtre qui apparaît, sélectionnez l'onglet "Service", qui contient de nombreux utilitaires système, et sélectionnez le gestionnaire de tâches.
Étape 3
Après les étapes ci-dessus, la fenêtre du Gestionnaire des tâches Windows apparaîtra, qui est divisée en 6 parties: applications, processus, services, performances, réseau et utilisateurs. Les deux premiers onglets sont utilisés pour gérer les processus.
Étape 4
Dans l'onglet Applications, vous pouvez voir une liste de tous les programmes utilisateur en cours d'exécution et leur état actuel (fonctionnant ou non). En bas à droite de la fenêtre, il y a trois boutons fonctionnels avec lesquels vous pouvez retirer la tâche de l'exécution, passer à celle-ci ou en démarrer une nouvelle.
Étape 5
L'onglet "Processus" affiche des informations plus détaillées sur l'exécution de programmes sur l'ordinateur, tous les processus générés par l'exécution de programmes sont affichés ici. Sur cet onglet, vous pouvez obtenir des informations sur le nom du processus, l'utilisateur qui l'a lancé, la quantité de mémoire qu'il occupe et une brève description. Par défaut, seuls les processus de l'utilisateur actuel sont affichés, si vous voulez tout voir, il y a une case à cocher "Afficher les processus de tous les utilisateurs" pour cela.
Étape 6
Il est très simple de terminer l'un des processus, il suffit de le sélectionner dans la liste générale en cliquant sur le bouton gauche de la souris et de cliquer sur le bouton "Terminer le processus".






